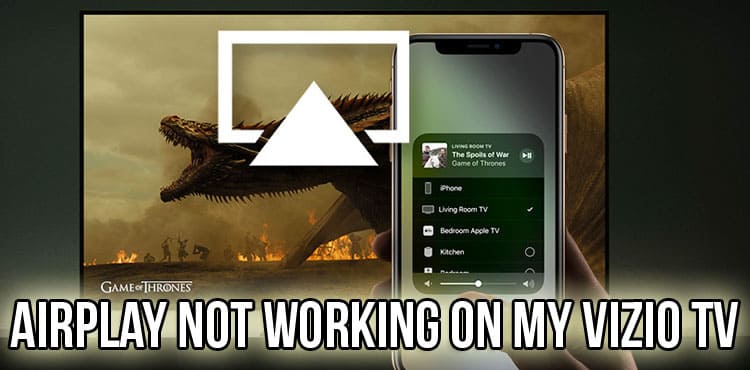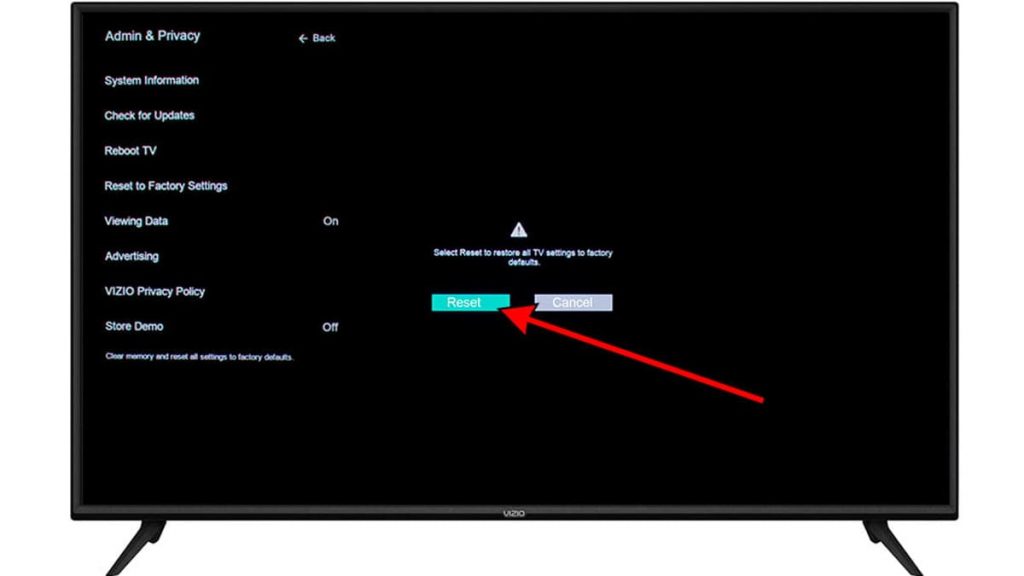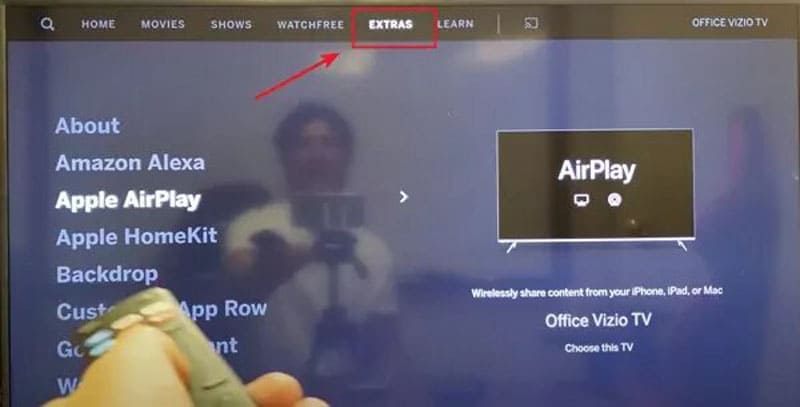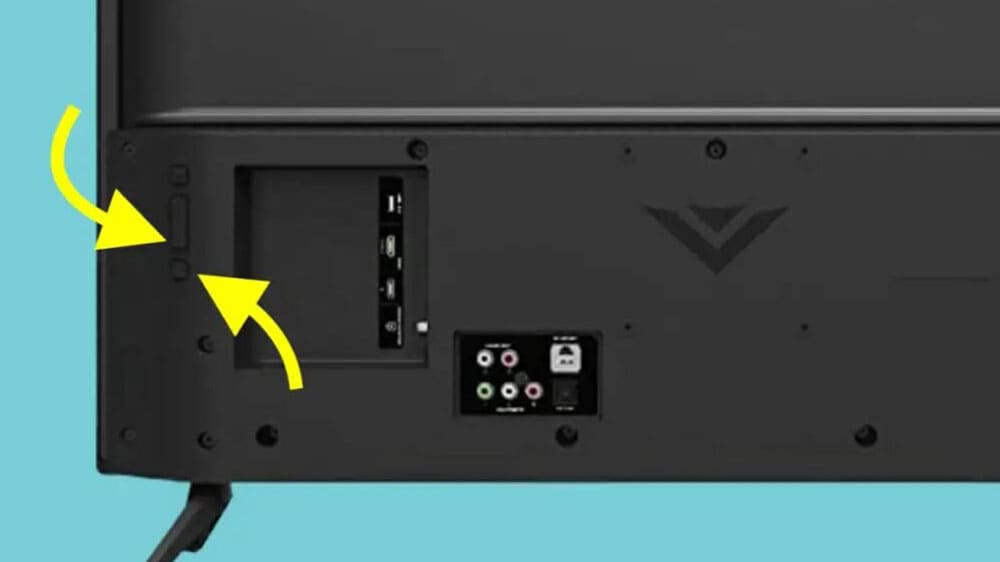It’s understandable for users to be upset when AirPlay doesn’t function properly on their Vizio TV. However, these issues are usually temporary and often arise due to software or network-related concerns.
Troubleshooting Vizio AirPlay
When the technology is not responsive to the receiving television set, several actions need to be undertaken.
- Reboot the TV receiver;
- Confirm that both the TV and Apple devices are connected to the same Wi-Fi network;
- Enable AirPlay;
- Disable the firewall;
- Update the TV’s operating system;
- Use the appliance’s remote control instead of the app;
- Restart the router;
- Reset connected devices;
- Restore factory settings.
Rebooting the System
A quick method to reinvigorate AirPlay is simply to turn off the TV receiver. While the TV is disconnected from power, press and hold its power button for thirty seconds. Please note, this is referring to the Vizio unit, not the remote control.
Wait for about a minute after reconnecting the TV to power, and then switch it on again. More often than not, Apple AirPlay should resume working. This reboot can help resolve software glitches that may be obstructing the normal operation of the service.
Unified Network Configuration
AirPlay functions optimally when all devices are on the same network.
Most routers nowadays support “dual-band” radio signals, facilitating connection to two different networks (either 2.4 GHz or 5.0 GHz).
However, this feature can cause issues if the Vizio and Apple devices are connected to separate networks. Hence, it’s best to ensure both devices are on the same Wi-Fi network.
Ensuring AirPlay Activation
At times, the AirPlay service might be inadvertently turned off on the TV. To check and activate it, you must:
- Press the “SmartCast” (“HOME”) button on the TV’s remote control.
- Scroll to “Advanced” from the top menu.
- Press “OK” on the remote control.
- Navigate to “Apple AirPlay”.
- Ensure everything is functional.
Firewall Deactivation
In some instances, the firewall on a MacBook (iOS) can prevent the host device from connecting to the TV.
You may need to modify firewall settings to allow incoming connection requests. You can either disable the firewall entirely or unblock incoming connections.
Visit “System Preferences”, select “Security and Privacy”, then “Firewall”. Here you’ll be presented with an option to turn it off. The simplest choice is to uncheck the “Block all incoming connections” box.
Updating Vizio TV’s Operating System
TVs can face various issues if their software hasn’t been updated for a long time. Check for the latest versions in the settings menu.
Most Vizio TVs automatically check for and install updates when connected to the internet. However, occasionally this process may falter, leaving the TV with outdated software.
Therefore, it’s important to regularly update the TV to ensure it’s compatible with Apple AirPlay.
Avoiding the Use of Phones as Remote Control
Many Vizio models are compatible with smartphone apps for control. But some users have reported issues with AirPlay when using the SmartCast app.
In such cases, it’s advisable to use the physical remote control that comes with the Vizio unit instead of the app.
Router Reboot
A simple yet effective solution is to power cycle the router—disconnect it from power, wait for a minute, then reconnect. This forces all network devices to restart, and may help AirPlay resume functioning.
Furthermore, consider resetting the network settings on your Apple device.
Find the “Reset network settings” function in your smartphone’s settings. On an iPhone, go to “Settings”, then “General”, followed by “Transfer or reset”. Tap “Reset”, then “Reset network settings”.
Resetting Connected Devices
Once you’ve checked the above points, try resetting the devices paired with the TV.
On the TV’s remote control, press the “SmartCast” (“HOME”) button, then navigate to “Advanced” from the top menu. Press “OK”, then find “Apple AirPlay”. Here, select “Require code”, then “Reset paired devices”.
When you perform this, all paired devices will be unlinked and will need to be reconnected. In some cases, this can resolve AirPlay issues.
Restoring TV to Factory Settings
In extreme cases, completely resetting the TV to its original factory settings can resolve persistent issues. The process wipes all previous configurations, and you’ll need to search for updates again.
Press the “Menu” button on the TV, find “System”, then navigate to “Reset and administration”, followed by “Reset the TV to factory settings”.
In some cases, the device may ask for a code. The default is typically “0000”.
This restores the TV’s settings to their original state. After rebooting, wait a couple of minutes before reconnecting the Vizio Smart TV.
Setting Up AirPlay on TV
The process of utilizing AirPlay for broadcasting and controlling media is straightforward. Firstly, ensure you have the latest updates installed and that your Apple device and TV are on the same Wi-Fi network.
To enable AirPlay on the remote, press the “SmartCast” (“HOME”) button, then navigate to “Advanced” from the top menu. Click “OK”, then scroll down to Apple AirPlay.
Connect using a specific code to enable AirPlay and set a particular parameter. On the Apple device, open the Quick Actions menu, swipe down, and tap “Screen Mirroring”. The Vizio device will appear in the list.
Also, tap on the connected equipment and a code will appear on the TV screen. Enter this code on the smartphone. Upon successful connection, the screen display will begin immediately.