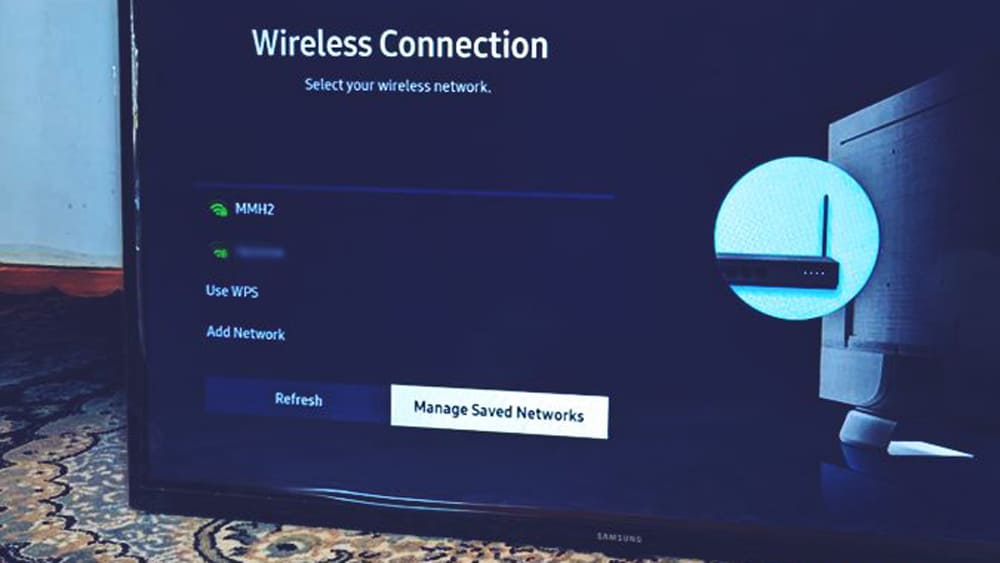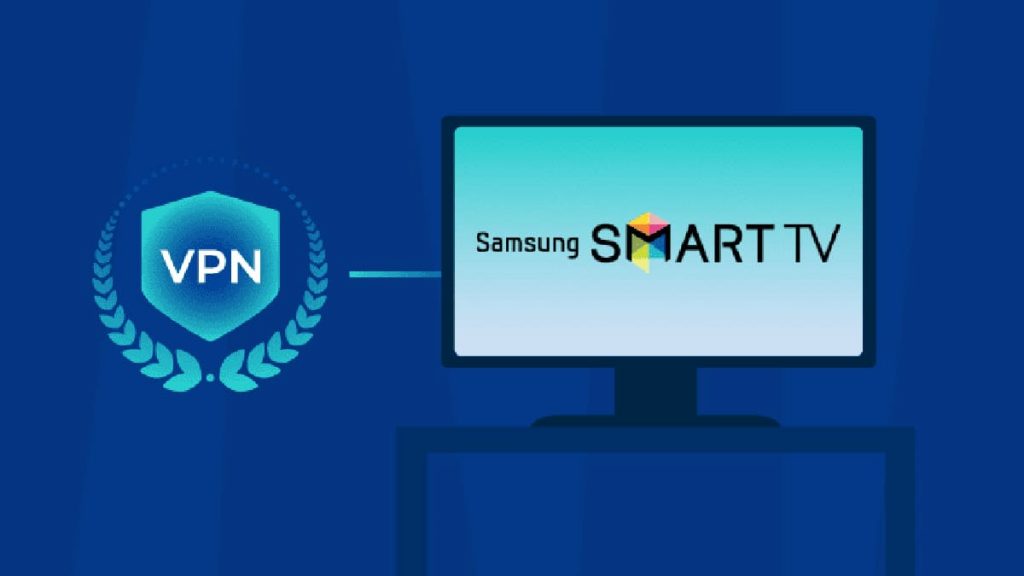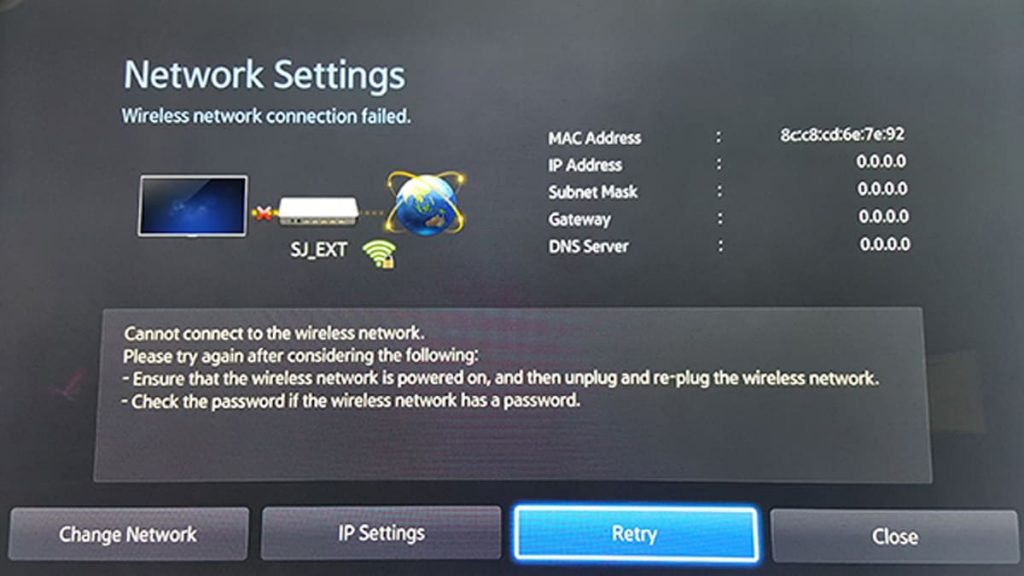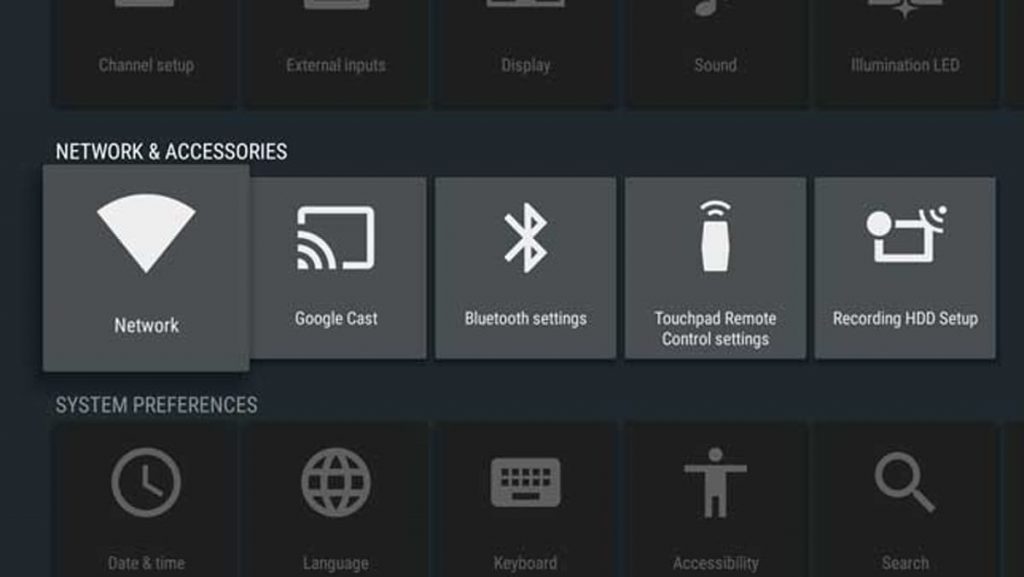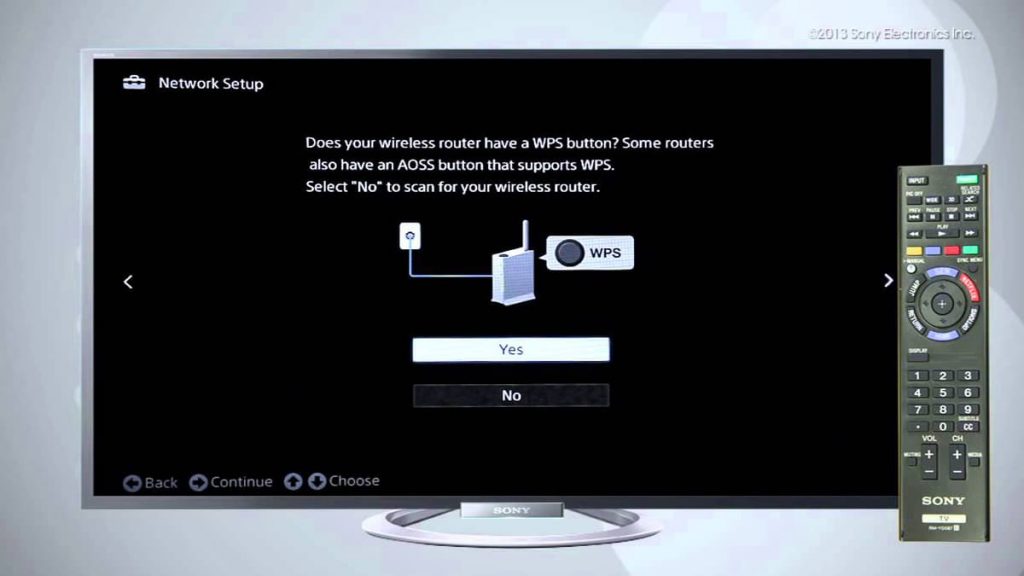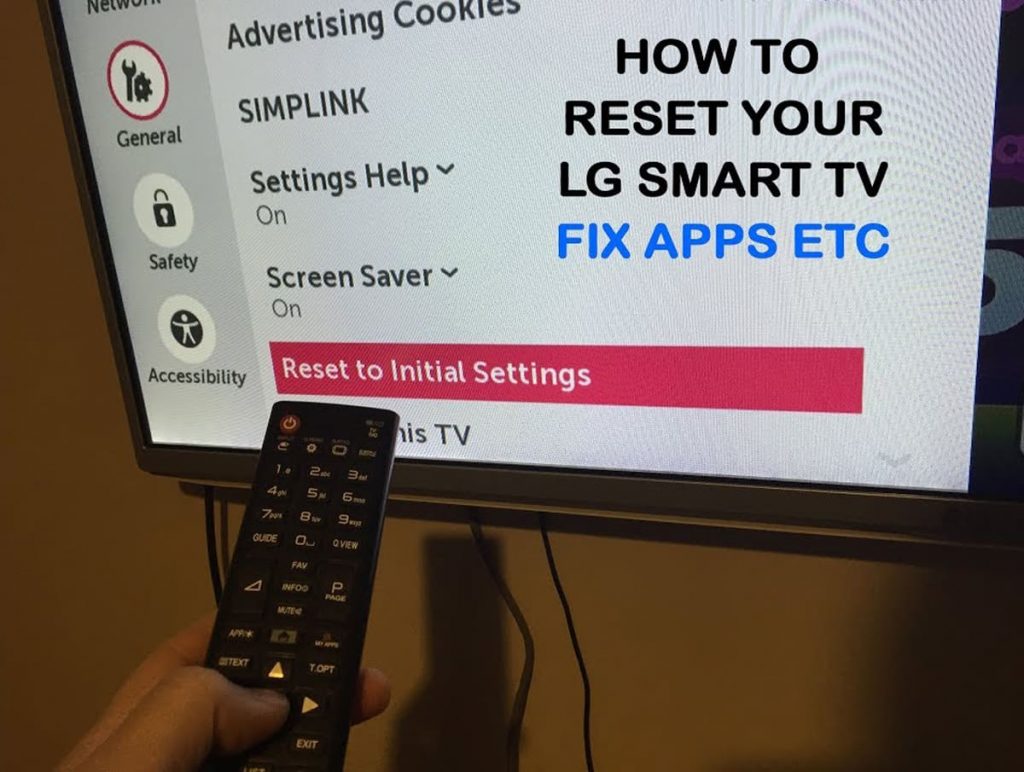Even the smartest TV at some point in time can stop connecting to the Internet.
Luckily, you have several options to help you quickly and correctly reconnect and get back to watching your favorite movies or TV shows. Let’s move on to their consideration immediately, in the near future you will be able to solve this problem on your own.
What to do if the TV “refuses” to connect to Wi-Fi
The role of a smart device here is small, under any circumstances, several measures can be taken to make the TV connect to the network quickly and correctly:
- disconnecting the router/modem from the network for at least 60 seconds;
- reconnection to the power source;
- giving the system a few minutes to activate the network;
- trying to reconnect the smart TV.
Practice shows that in most situations it is enough to simply turn off the router / modem, but if the problems repeat or persist, it is probably the modem.
To understand whether this is true or not, it is necessary to exclude this system as the source of the problem. All that is needed is to make an attempt to connect other wireless devices.
The network name and password that the user uses work just for this device, but not for a smart TV. If this is indeed the case, the main cause of the problem lies in the TV.
Hard reset router
In this situation, you need to make sure that the router and modem are installed correctly and rationally, as well as that they have access directly to the Internet. If it is not possible to make such connections, you must refer to the instructions and the manufacturer.
A simple search for the model on a search engine will probably work too. Traditionally, a small button is provided, which must be clicked, and then held down with a paper clip or pin. Such a step resets the router and/or modem to its initial settings.
It is worth noting that if the user decides to take such a step, he will have to re-configure the network and connect all devices in the house.
Poor VPN and dial-up connection performance
Connections of any format are not available for the TV. Therefore, if there is an attempt to connect to them, it is necessary to stop at some alternative option. There are several of them, but it is worth acting only if you have basic technical knowledge.
Along with this, it is worth noting that smart TVs do not support proxy servers, as well as dial-up connections. Of course, they are still found and even actively used by some users, despite the onset of the 21st century.
2.4GHz vs 5GHz
If the modem frequency is 5 GHz, you need to check the instruction manual of the TV. Such a step will help to make sure that he, too, is able to maintain such a frequency. In some situations, the device simply will not be able to connect to this range, however, it will remain for activation to 2.4 GHz.
So all you have to do is just try the 2.4GHz band and then see if that really helps. Download speeds and times are things that really shouldn’t be a huge problem unless there are a number of other devices connected to the 2.4GHz network.
Router connection limit
If indeed the number of connections to the modem is the maximum, you need to make sure that the limit is not exhausted, although in practice this state of affairs is unlikely. Many routers today are capable of handling over 250 devices simultaneously. However, you may have a router that is out of date, with the limit already reached.
Manuals for specific brands
If you’ve tried everything above and still haven’t succeeded, you may own a TV brand that has its own characteristics. If this is true, you need to use special instructions for activating them.
Samsung TV
Here you need to check the network and make sure it is connected to the router / modem. The instruction to follow looks like this in practice. First, the user must click directly click on the button called “home”. It is located on the remote control. After that, he can proceed to the network optimization in the settings. She can then select the status view option to check the connection. At this step, you need to press enter and, of course, make sure that the wireless type connection is selected.
The nuances of setting up a TV connection to a wireless network look like this. First, the user makes the transition to them, and then gets to the settings within the network. Then he should stop at the setting item associated with the choice of network, select the level of an ordinary user. Then, finally, you need to select a wireless connection, check Internet access, SSID. After all these manipulations, the user carries out an attentive and comprehensive view of the signal level.
The fact is that when the modem or router is far away, the TV does not gain sufficient power and cannot connect, with a negative value, the connection was completely interrupted.
If none of the steps have led to the desired result, you can connect the TV to the router using a direct wired connection of a LAN cable.
Android TV
Here you need to reconnect the network, the procedure can be described as follows:
- go to settings;
- to the network;
- checking the current state of the network, and it can be activated and deactivated;
- reconnect, if suddenly it is not enabled.
An important role is played by the activation of the “forget the network” option. To do this, you must first go to the settings and to your own network, open your connection, get down and select the “OK” item there, after which the system itself will offer to display the password. After entering it, all that remains is to turn on the TV system.
Also, of course, you need to set your network as static. As always, in this case, the user must adhere to a clear algorithm of actions. So, it goes to settings and stops at open network and internet. Then he selects the optimal IP parameters, selects a static format, presses “next” and “OK” already on the remote control. You do not need to change the address, as well as any parameters directly on the gateway page.
All that remains to be done afterwards is to remove the “DNS” and set the value to 8.8.8.8 instead. In turn, already in “DNS2” you must enter 8.8.4.4. The last step to take is to reboot the system. Of course, one cannot do without turning the device off and on and setting it up, which must also be done correctly.
If there is a connection, but there is no access to the network, you must select it, open it, forget it and display the password. Then it remains only to turn off Wi-Fi, display the password and connect to the network.
Sony TV
If a problem has overtaken a device of this brand, you can take the following measures.
- Turn off all devices without exception, that is, the modem and router, as well as the TV, also belong to this list.
- Wait 60 seconds and then connect them again, all that remains is to restore the connection again.
If suddenly this does not work, you can try the following.
- Perform a password check.
- Reset settings, turn off and turn on the unit.
- Change IP settings.
- Update Sony system firmware.
These steps should help. If you have any questions, contact a specialist.
Factory Reset
In this case, you first need to go to the settings section, select the item with storage and reset, then reset the factory data, select “OK”. This option will remove absolutely all data from the device, including the synchronized email address, password, and much more. On the other hand, it will be possible to check the router, turn it off for 60 seconds and turn it on again.
There may also be other problems that may interfere with the operation of the device. Including the wrong password. So it is necessary to check the input data and make sure they are correct. If there is no connectivity at this step, contact the manufacturer or the retail store where the purchase was made.