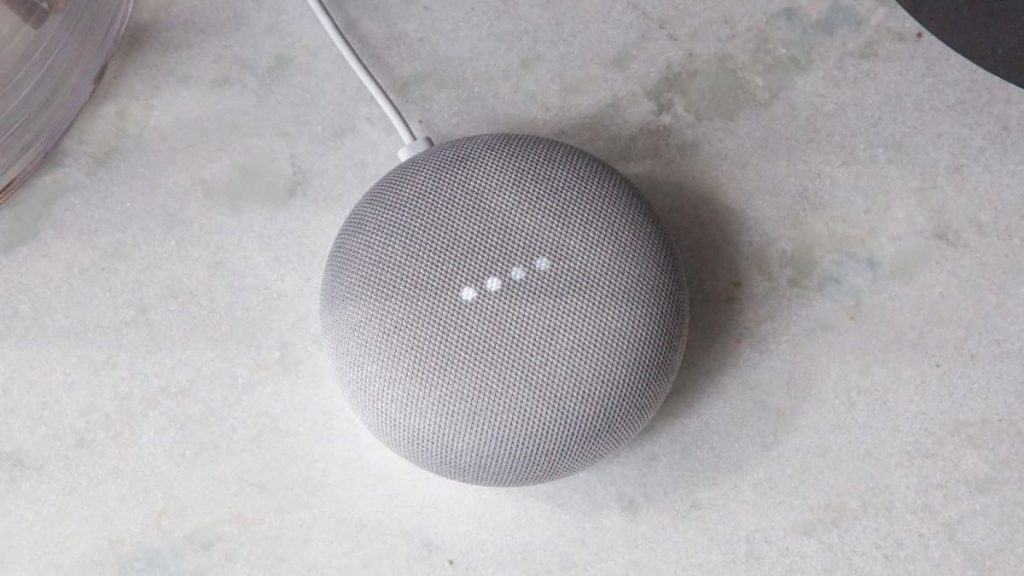These days, it’s extremely convenient to be able to directly control your TV using voice commands or a smartphone. Now users do not have to look for a lost remote control that has fallen under a sofa cushion or tangled in a bedspread.
In order for the Chromecast to turn off the home appliance, HDMI-CEC must be enabled. Then you need to connect the network media player to Google Home using the appropriate application.
When doing so, make sure that it plugs directly into an electrical outlet. If you immediately combine it with a TV device, then there will be no benefit.
Turn off technology using Chromecast
It is required to determine in detail the correct actions to turn off the TV receiver through the use of a media player. But first, it is worth listing what you will need to have on hand.
Let’s say that the user already has a tablet or smartphone, as well as Wi-Fi.
-
TV with HDMI-CEC port
To perform basic operations, you must have a receiving device equipped with HDMI-CEC. Otherwise it won’t turn off using Chromecast.
This abbreviation is derived from the phrase “HDMI Consumer Electronics Control”. This feature allows the home appliance to communicate with other equipment. The complexity of its application lies in the fact that many manufacturers do not designate the port with this abbreviation, but call it differently.
-
Google Chromecast
If the TV device is equipped with HDMI-CEC, then all that remains is to install a network media player from Google. It is the equipment that connects to this port on the back of the TV receiver.
As a result, its owner gets a way to use a smartphone for remote control, which will provide streaming video content from Hulu, Netflix and YouTube TV.
The fourth generation Chromecast with Google TV comes with a remote that turns off the TV in the same way as when you press the power button in the lower left corner of the remote. Be sure to check the quality of the functioning of the receiving device in order to purchase the required Chromecast for this model.
-
Google Home app
After setting up the network media player, it will be possible to stream the screencast of the tablet or smartphone directly to the TV device. Broadcast from gadgets will go to it even from videos or photos.
But throttling Chromecast requires you to install the Google Home app. It’s best to download it from the Apple App Store or Google Play.
-
Main page
This technology is a line of smart speakers. Modern models contain in addition to it a visual display.
Developments are used to turn off the TV using Chromecast. Speaker options include:
- original product;
- first generation technology;
- second generation Mini variant;
- Max type;
- Nest Audio;
- Nest Hub-7 with visual display;
- Nest Hub Max-10 with a similar function.
Detailed guide to turn off the receiving device using Chromecast
After providing everything you need, you need to list the step-by-step actions.
-
Enable HDMI-CEC
Most home appliances equipped with this port are disabled by default, so you should enable them. You need to go to their menu, settings or options and find this connector. Better to start with the remote. You must press “Menu”, and then find the desired option.
If you’re having trouble finding it, you should start a quick Google search for “your TV model” + “how to turn on HDMI-CEC”.
For example, on the receiving Samsung device, you need to press “Menu”, go down to “System” and enable “Anynet + (HDMI-CEC)”.
-
Connecting to a Chromecast Home Appliance
If the port on the TV device is already enabled, then you need to connect a network media player to it. After connecting its wire to the TV receiver, you need to connect its other end to an electrical outlet.
Make sure your Chromecast is connected directly to it. If it contacts the USB port, then automation will not occur.
Therefore, you need to connect the TV to the power supply, the end of the network media player to the HDMI of the receiving unit, and the other part to the outlet.
-
Chromecast setup
The next step is to install the technology. First you should check the inclusion of a household appliance. Its screen should display a “Get App” message. If it is not there, then you need to use the remote control and press “Source” on it. Then you need to go to “HDMI”.
Then download the Google Home app to your tablet or smartphone. It will require you to set up an account. When everything is done, in the upper left corner you need to click on the “+” symbol.
Then you need to select “Set up device” and “Set up new devices”. Here you should stop at the house in which the Chromecast will be added. Then Google Home will immediately search.
If the TV device is turned on and the network media player is connected to electricity, the application will easily detect it. The receiving machine and smartphone will then display a four-letter or number code.
It is required to immediately check the coincidence of the characters on both devices. If everything is in order, on the phone you need to click on “Yes”. Then you need to select a room in the house for the Chromecast to stay and enable the “Next” function. As a result, the network media player will be connected to Wi-Fi.
-
Set up Google Home
You should turn on the TV device with HDMI-CEC and installed technology and adjust the application. Such a process is not difficult. Once everything is already set up, you just need to connect the equipment to electricity. Then Google Home will automatically recognize it.
If it doesn’t find your TV, you need to follow the steps above.
During setup, you will be prompted to select a Wi-Fi network. In this case, you should make sure that the network is the same as the Chromecast. After the wireless connection is activated, the Google Home app will remember the password from the settings and automatically connect to it.
Then it is advisable to check the choice of “room”. It is necessary that in the application its place corresponds to the localization of Chromecast. If this is not the case, then you need to go back and edit the data.
-
Turn off the TV using a network media player
If everything is done correctly, then the receiving device and Google Home speaker will be available in the corresponding application. If that’s the case, then you should start. It is worth listing the commands that will be convenient to use later:
To control volume:
- Reduce the sound level.
- Increase the sound level.
- Ensure the volume is at 50.
- Decrease sound by 20.
- Turn the sound on or off.
To manage channels: “Switch TV channel to 9”, “Select next channel”, “Switch to top or bottom”.
To control the broadcast: “Rewind or rewind”, “Play (pause, resume, stop)”.
Turning on the equipment using Chromecast
The network media player is able to power the home appliance without a remote control if it is connected with HDMI-CEC. To turn on a TV device using this technology, you need to perform a number of actions.
First you need to make sure that the technique is connected to the correct port. Then you should connect your Chromecast to it and plug its power connector into an electrical outlet.
Then you need to download the Google Home app on your tablet or smartphone and set up a network media player. After that, it is worth coordinating all technologies and enjoy watching TV shows.
Netflix connection
If you want to use this option not only to control your TV, then you need to use Google Home and Chromecast with Hulu, Netflix, YouTube TV and other channels. To connect your account to the application, you must perform a number of actions:
- select the menu symbol in the upper right corner;
- find the “Assistant” settings;
- stop at the item “Services”;
- use “Video and photo”;
- find Netflix;
- Use the Link symbol to link your Google account to the TV app.