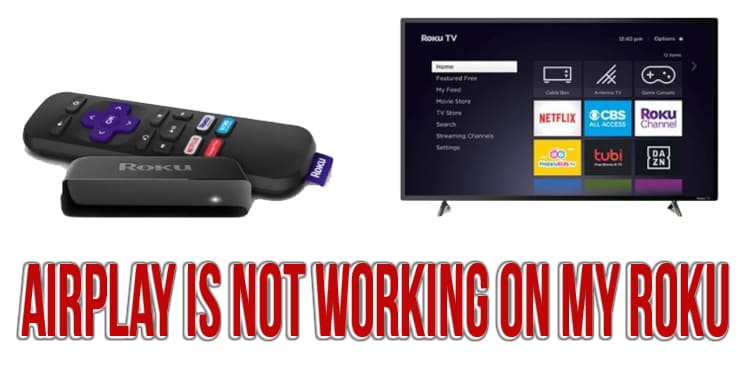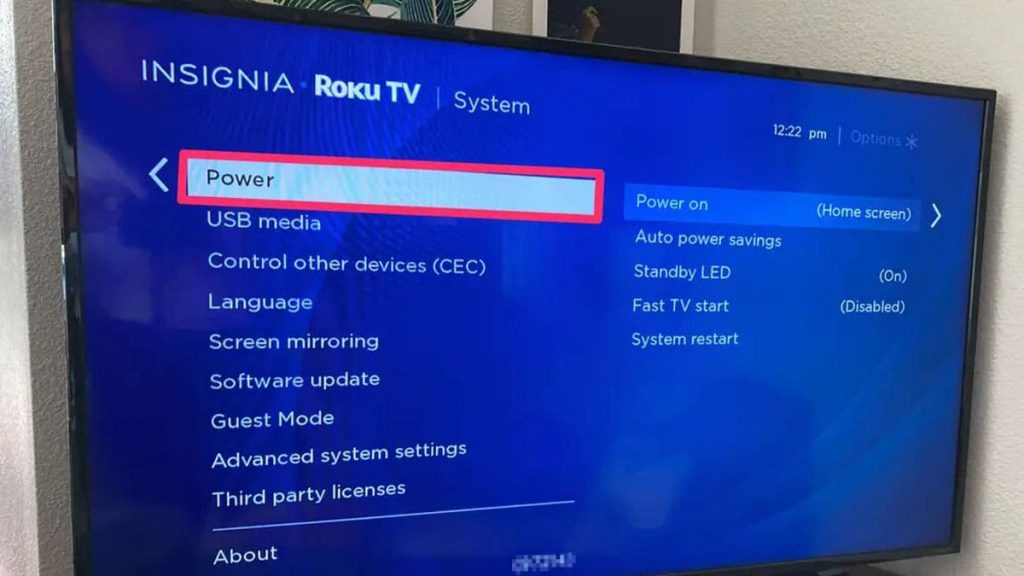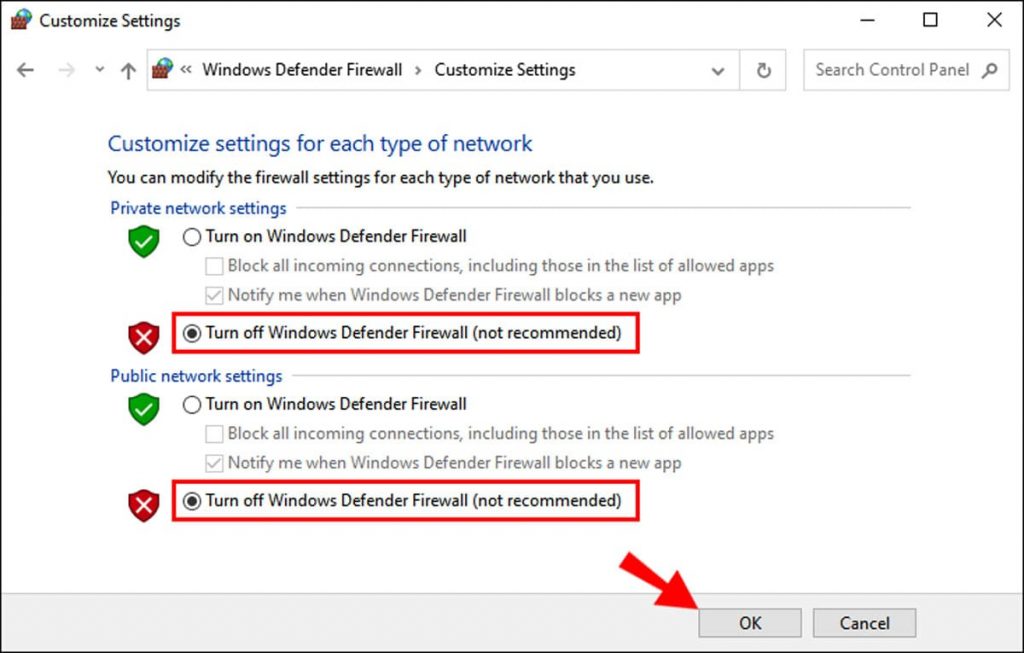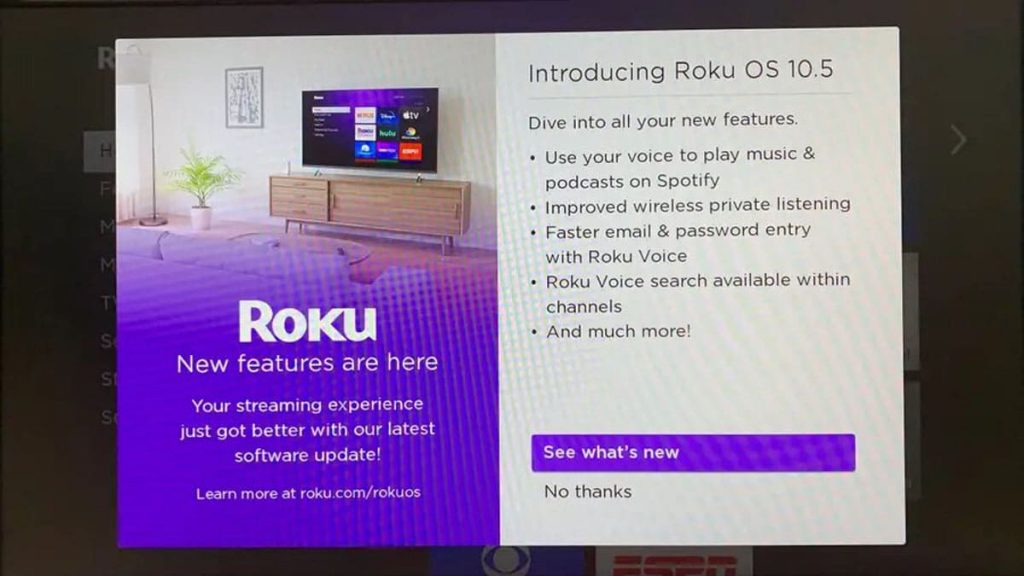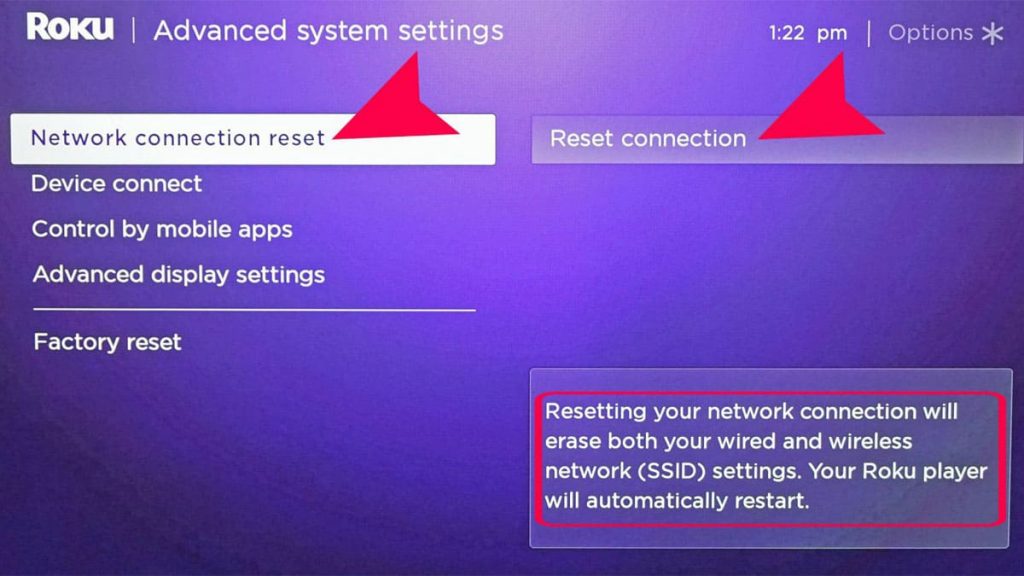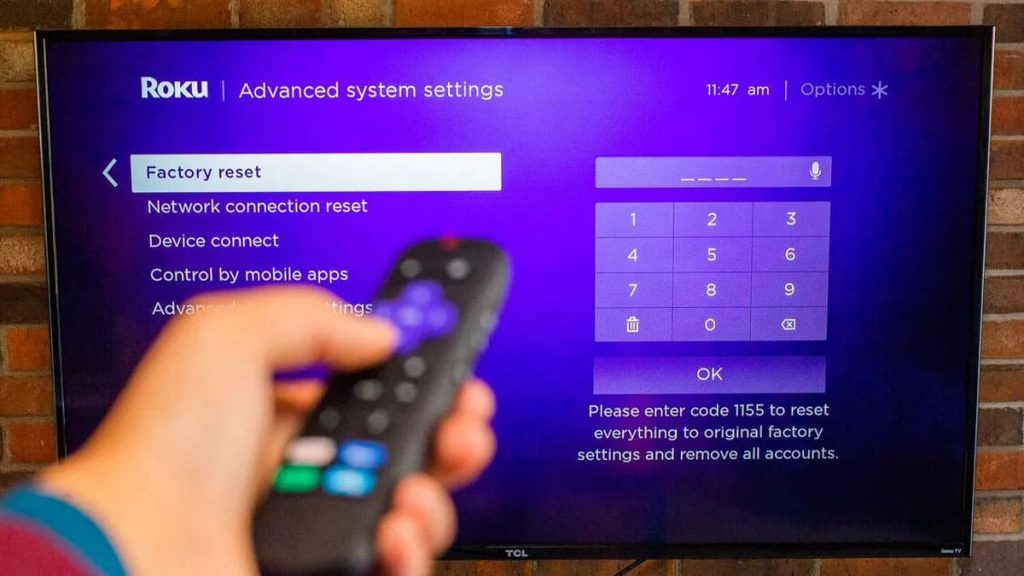The situation when the set-top box connected to the TV does not receive data from the Apple gadget, in most cases, occurs due to problems with the network or software. There is no need to get upset about this. Follow the 10 required steps to resolve the issue.
10 steps to transfer data between gadget and TV
If your Roku player or set-top box doesn’t work and you can’t stream data to your TV, follow these steps:
- Turn your TV off and on again, as well as the set-top box.
- Make sure both devices are connected to the same Wi-Fi network.
- Activate the AirPlay wireless technology.
- Turn off the defender.
- Install the latest Roku operating system update, activate automatic download.
- Use only the remote control from the set-top box, not the manufacturer’s application.
- Restart your router.
- Reset the network connection.
- Reset paired devices.
- Roll back the device to factory settings.
If your set-top box is old, it may not support receiving data using modern technology. Change it to a new one. Otherwise, you won’t succeed.
Reboot your TV or set-top box/player
Turn off the TV and set-top box by pulling the plug out of the socket. After a minute, turn it back on to the 220V network. To remove residual energy, hold down the button located on the TV case for half a minute. This action will perform a soft reset. After the manipulations, the data transfer should be restored.
In addition to the TV, we recommend restarting the set-top box through the settings or by disconnecting from the network. In the settings, look for the item “Restart system”. Perform all manipulations using the remote control.
After that, check the ability to transfer data to the TV screen. If nothing has changed, go to the next step – make sure that the set-top box is connected to the same Wi-Fi network as the Apple gadget. This is one of the basic requirements for data transfer.
Make sure your gadgets are connected to the same network
Wireless data transmission only works if the device that is transmitting and the device that is receiving data are connected to the same network. Modern routers operate in two bands – 2.4 GHz, or to a 5.0 GHz network. At the same time, transmission over the 5.0 GHz network is faster.
Make sure your Roku smartphone/tablet and Apple set-top box/player/laptop are connected to a 5.0GHz network. Go to the appropriate settings and check. If you see that the networks are different, transfer one of the devices to the same network, and then check the connection quality.
Please note that the wireless data function may be disabled if you reset the TV to its original settings. To check this, press the home button on the remote, go to settings, then select “Apple AirPlay and HomeKit”.
Turn off your computer’s firewall
A firewall is a system that protects private networks from outsiders. Often, protection blocks the connection of extraneous sources to the TV.
Adjust the firewall settings and allow requests from the TV. Then there will be no connection problems. There is another way to avoid connection problems – turn off the defender completely, but remember that you do this at your own peril and risk.
To make changes, go to System Preferences, select Security & Privacy, click Firewall. Perform the necessary manipulations. Rate the changes. If data is still not being transmitted to the TV, update the operating system of the set-top box.
Update your operating system
On the remote control, press the Home button. Select “System” on the screen, then “System Update”. Start the process, wait for it to complete, try connecting to the TV again. As a rule, the update removes all issues.
To prevent the problem from occurring in the future, update your operating system regularly. Set up automatic updates, then the current version of the OS will be downloaded immediately after the release during the initial connection to wi-fi Also update the OS of the “apple” device.
Use the remote, not the developer app
A number of users reported that the data transfer does not work if the TV is controlled through the application instead of the remote control. Do not use it for these purposes. Use a dedicated remote control for this. What is the reason is difficult to say. In any case, try to implement this advice and see if there are any changes.
Reboot your router
A simple restart of the router solves the problem in most cases. In this way, various system hardware failures are eliminated. Unplug it from AC power, wait a few seconds and plug it back in. Wait for the devices to initialize, try to transfer data to the TV.
If you bought your router a long time ago and it has been for many years, buy a new one. The old model does not support modern information transfer technologies. You can’t do anything. Even installing the update won’t help. It’s all about the hardware, the hardware.
Reset manual connection settings
Resetting the network settings brings the device to its original state, while simultaneously eliminating errors that occurred during its operation. The reset option is in the settings. Go there and find an item called “System”. From there, go to advanced options and find the “Reset” item. Do this and save your settings if needed.
Once you complete the task, the device will restart. You must reconnect it to the wireless network, enter a password if it is set, and then transfer the data to the TV. If this does not work, there are other options, which we will consider further.
Follow the same steps for your Apple device. In the gadget settings, find the “General” item. There you will see the “Transfer and Reset” section. Go there and reset your settings.
Disconnect any devices that have previously been paired
Sometimes it helps. After the reset, you need to re-pair.
Press the Home button on your Roku remote and go to settings. There, look for sections called “Apple AirPlay and HomeKit”. Select a code requirement. Scroll down the page a bit and delete previously paired devices.
In order for you to be able to connect devices to each other again, they must be re-linked. Re-pair the set-top box connected to the TV and your phone/laptop. Try displaying the data.
Restore default settings
If the equipment stops working normally, perform a factory reset. On the remote control of the set-top box, press “Home” and find the “Settings” option. From there, proceed to the advanced, and then the factory settings.
Wait for a four-digit code to appear on the screen. Specify it and press “OK” on the remote control. At this point, the TV will turn off and turn on again after a moment, and the basic settings window will appear on the screen.
Not all remotes have a reset button. If you can’t find it on your own, look for it on your TV. It is usually located on the back panel. Press this button and hold it for 15 seconds.
After resetting the settings, the problem with data transfer should be resolved. If that still doesn’t work, make sure your Roku device is AirPlay compatible. If you have been using it for many years, most likely it will not support AirPlay data transfer technology and even downloading the latest updates will not solve the problem.
If you have a Roku TV 8, 6, 5, 4, or 3 series, they support streaming via the technology in question, but you will most likely need to update the software yourself. For normal operation of devices, the version of the Roku operating system must be at least 9.4, and IOS – 12.3 and above.
Set up data transfer on Roku TV
In order for you to be able to transfer data, you must set up AirPlay, and only after that try to do something. First, make sure your Roku TV is up to date with the latest update. If this is not the case and there is a new version, download it.
After downloading the update, follow these steps:
- Press the “Home” button, select the “Settings” section, go to “Apple AirPlay and HomeKit”.
- Activate AirPlay, follow the prompts on the screen.
- On the “apple” technique, swipe the curtain, select “Screen Mirroring”. Wait until the prefix appears in the list.
- Select it and look at the TV screen. A code will appear on it. Enter it in the phone, after which the data from it will be displayed on the TV.
View photos and videos on the big screen, as well as content from the Internet. To watch YouTube videos, open the video you like, tap the broadcast icon located in the upper right corner and select your set-top box.