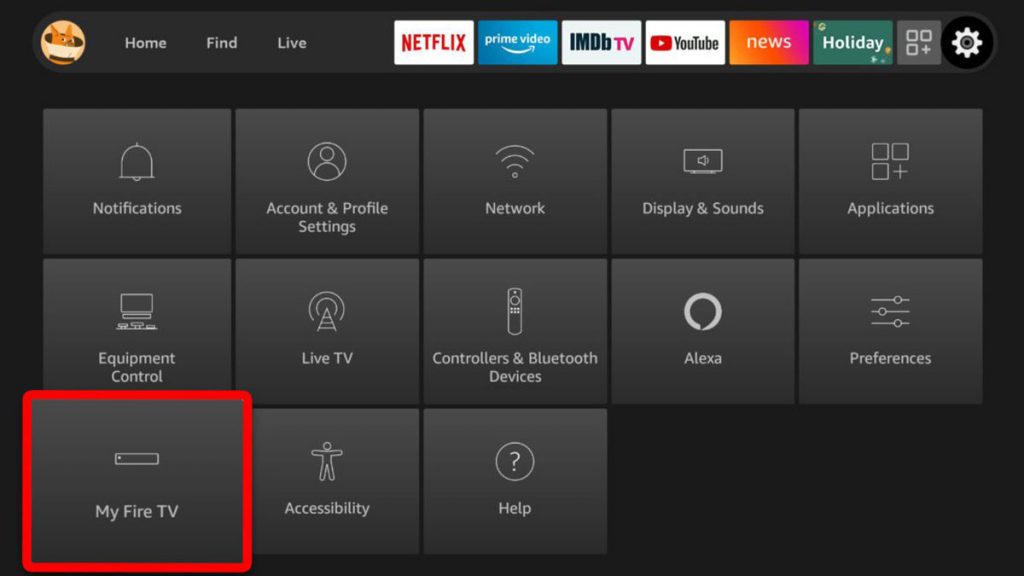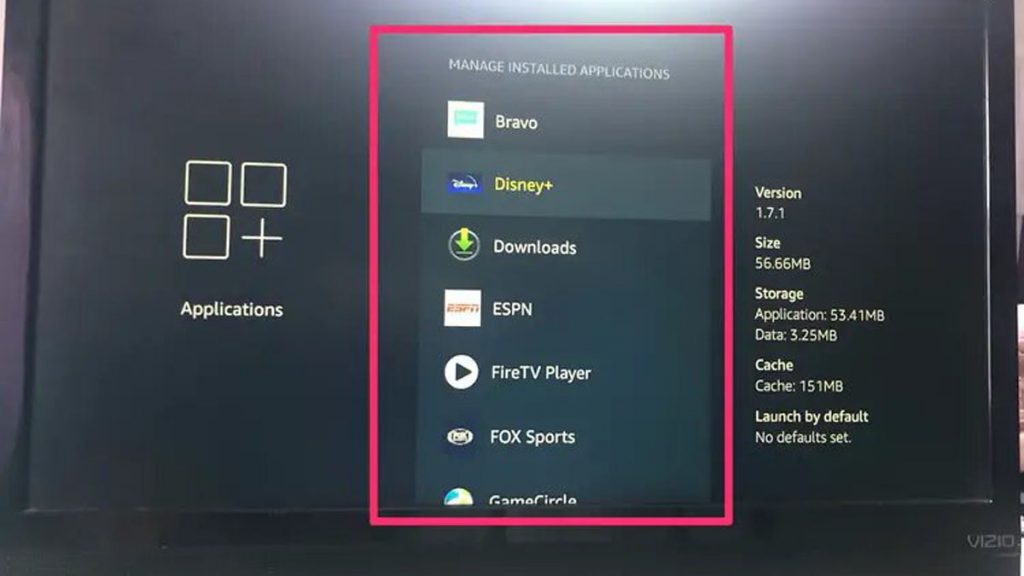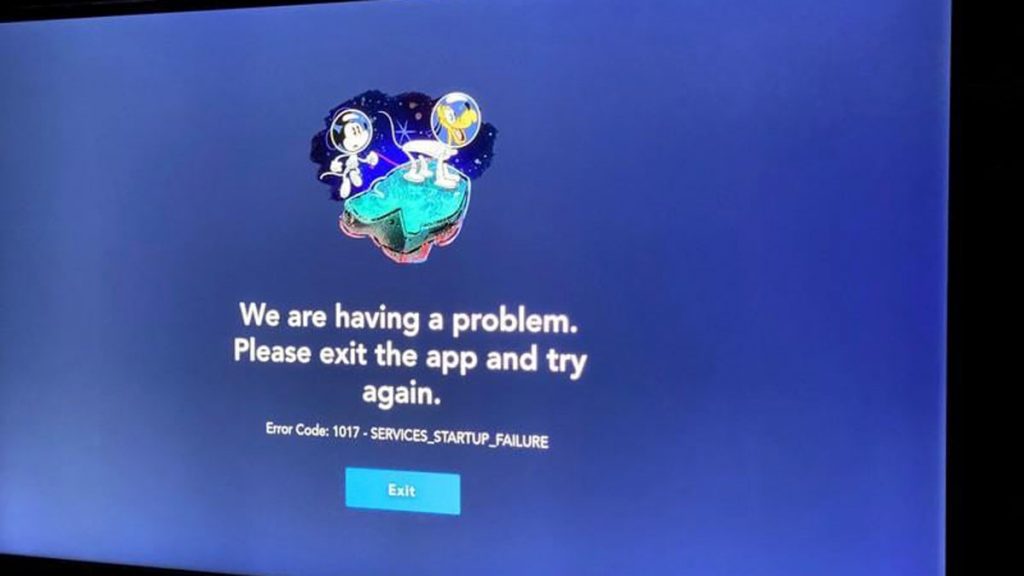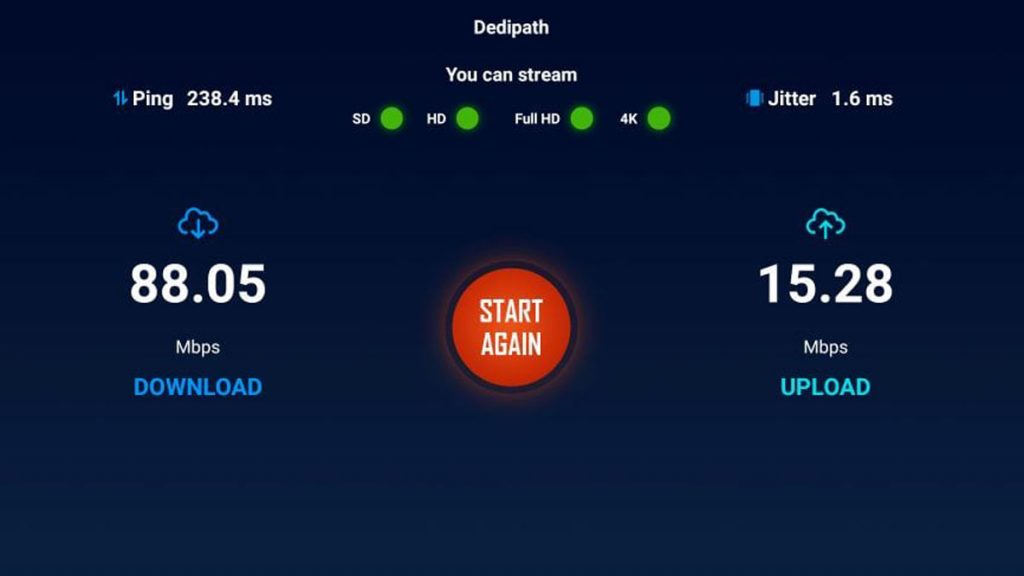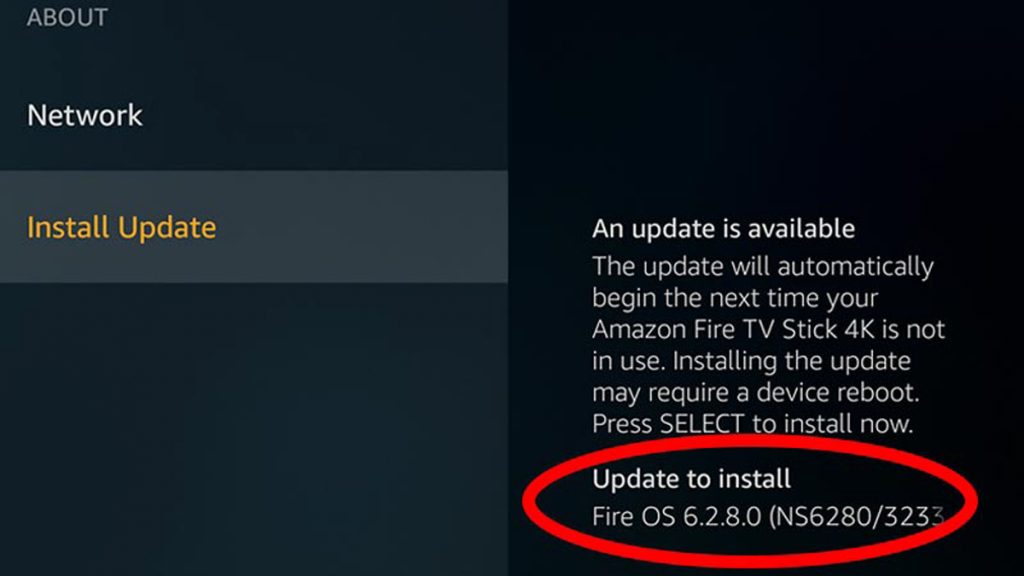The Firestick streaming device is just great. With this flash drive, you can download popular applications such as Disney Plus. What could happen if the Disney + broadcast was interrupted on the Fire TV flash drive?
It’s good that there are proven fixes to solve this problem. Here’s what you can do to get Disney Plus back up and running.
Disney Plus not working with Firestick
To get Disney Plus working on the Fire TV flash drive, try restarting it. To do this, press and hold the CENTER and PLAY buttons on the device’s remote control for 15 seconds. Your Fire TV flash drive will turn off, restart, and after a few minutes, it will turn on and return to the network. We can only hope that after this, Disney Plus will work.
Reset all settings on your Fire TV stick
A solution that seems obvious. Resetting Firestic is a fairly common way to get Disney Plus up and running. Factory reset deletes files in the cached memory of installed apps.
Storing a large number of cache files of installed applications often creates a lot of problems for Firestic. After deleting files in cached memory, it is very useful to restart the Fire TV stick.
There are two ways to restart Firestick:
- Using settings. Launch the settings menu on your flash drive by holding the Home button. Select My Fire TV. At the bottom of the list, find the Restart option and click it. Next, a reboot command will go on the Fire TV stick. It will turn off 4-5 seconds after the message “Your FireStick is turning off”. After about 10 seconds, it will automatically turn on.
- Using a combination of buttons on the remote control of the flash drive. To do this, hold down the “Play” and “Select” buttons together. The Fire TV stick will completely reboot in a few seconds.
After clearing the cache file storage, the Disney Plus app will most likely resume working.
Force stop and clear the cache
You can only delete the cache files of the Disney Plus app without affecting data stored in other apps. You need to do the following:
- On your Fire Stick, launch the settings menu.
- Select Applications.
- Select Manage Installed Applications.
- Click on the Disney Plus app and select the “Clear Cache” option.
In fairness, it should be said that deleting the cache files on the Firestick can do little to help you. The device has a very small processor and cache files can only slow it down.
Turn off the TV and Firestick
One of the available solutions to the problem of not having Disney Plus on your Firestick is to turn off the TV with the Firestick connected.
There is nothing easier than disconnecting the TV from the network by removing the plug from the outlet. After the TV and Firestick are turned off, you need to wait one minute. Then reconnect the TV to the outlet, press and hold the power button on the TV (not on the remote) for 30 seconds.
Of course, it’s best not to do this while streaming a program. You must first return to the Firestick main menu to turn it off. After that, you can remove the plug from the socket. Switching off manually is different from switching off using the remote control!
Turning off the TV and Firestick like this can fix the missing Disney Plus app. After turning on the TV, it will most likely resume work.
Check if the Disney Plus servers are working
If Disney Plus has not resumed on your Firestick, you should make sure that its servers are connected. And their shutdown is really possible, although it does not happen often. In addition, it is worth checking if Disney + is available on other devices (laptop or smartphone).
If there are no servers online, all you can do is wait for them to come back online. If you’re a frequent user of social media like Twitter, it won’t be hard for you to know about the possible resumption of Disney Plus broadcasts. The necessary information can be found on various sites, for example, on Downdetector.
Reinstall the Disney Plus App
If the suggestions don’t help, you can try reinstalling the Disney Plus app. To do this, go to the settings menu and select “Applications”. Next, select Manage installed applications, click on the Disney Plus application. Select “delete” from the options provided. After deleting the selected application, the Firestick will automatically turn off and on again. You just have to go to the settings menu, select “Applications” and reinstall Disney Plus. 5570
Reset your Wi-Fi router
The Disney Plus app may experience problems with the Firestick due to the router not working properly. Check other home devices that require Wi-Fi to work.
Try turning your router off for a while and then plug it back in. It will take a couple of minutes for the router to reboot. After returning to the network, it will most likely help your Firestick connect to Disney Plus.
Test your internet speed
Measuring the speed of the Internet and Wi-Fi is done in different ways. The easiest way is to go to the page of the site testing the speed of the Internet and run it. The site determines your city and measures the speed of transferring a small file, which allows you to find out the real time.
In addition, an outdated router model may be the cause of a slow Internet connection with Firestick. Consider getting a new device or buy a WiFi extender to boost the signal on your Fire TV stick.
Checking Firestick Internet Connection Reliability
To watch streaming video, it is recommended to have the following Internet speed (for reception): with Full HD resolution – at least 10Mb / s, and with 4K resolution – at least 15Mb / s. At a low Internet speed below, there are problems with downloading the content of the stream (video).
Problems with downloading videos may occur due to a weak signal if the Firestick is too far from your Wi-Fi modem.
Update Firestick OS
Your Firestick may be running an older version of the software. It may contain bugs that have been fixed in subsequent versions. Therefore, it is worth checking the date of the last Firestick OS update in the settings menu. If it’s been a long time, you should update your Fire Stick and see if that helps bring back Disney Plus broadcasts. The update requires internet access to install the latest software version. Installing it will ensure that the Disney Plus app remains compatible with your Fire Stick.
Restore Firestick Factory Settings
If you are not sure about the correctness of the steps performed earlier, reset the Firestick to factory settings. But you need to keep in mind that this will remove all downloads and previously configured settings. Restore factory settings and return to default values.
However, previously installed apps can be redownloaded as they will be saved to your account.
To reset, open the menu, select the settings item, click on the “My Fire TV” item and select the “Restore factory settings” option. At the prompt, select “reset”. The reset process will take a few minutes. Once automatically turned on, the Firestick will need to be reconfigured to suit your needs.