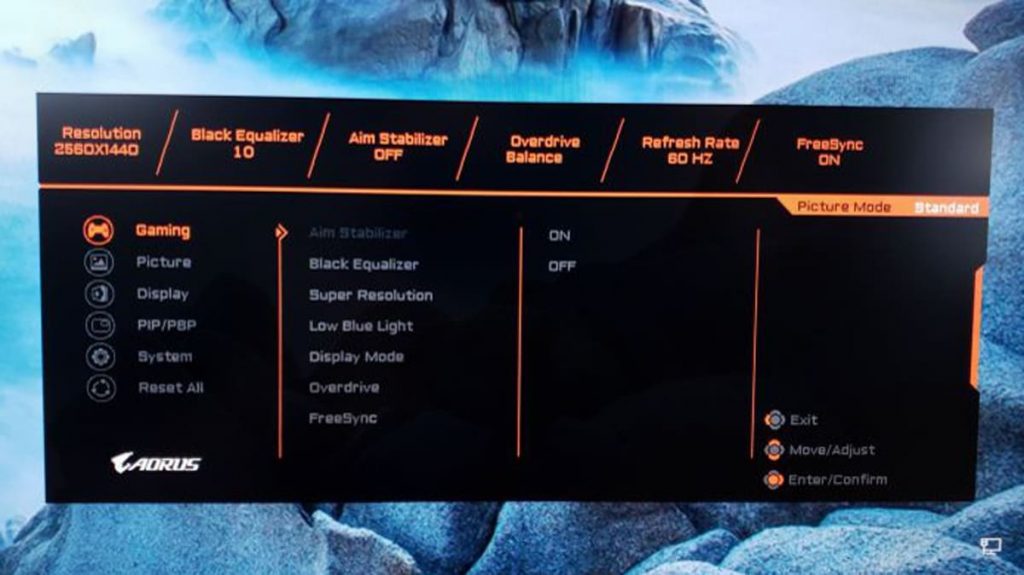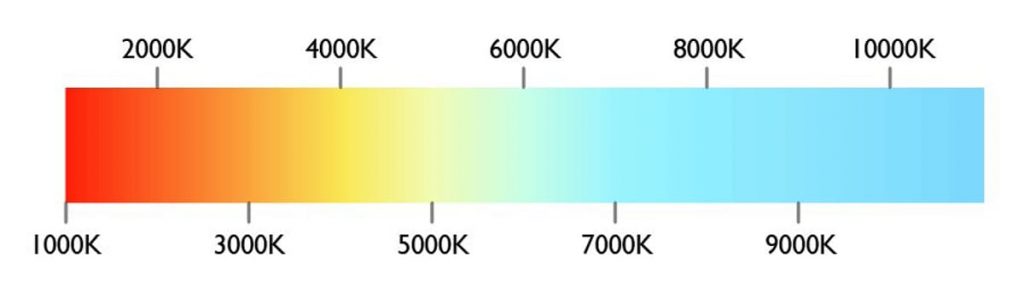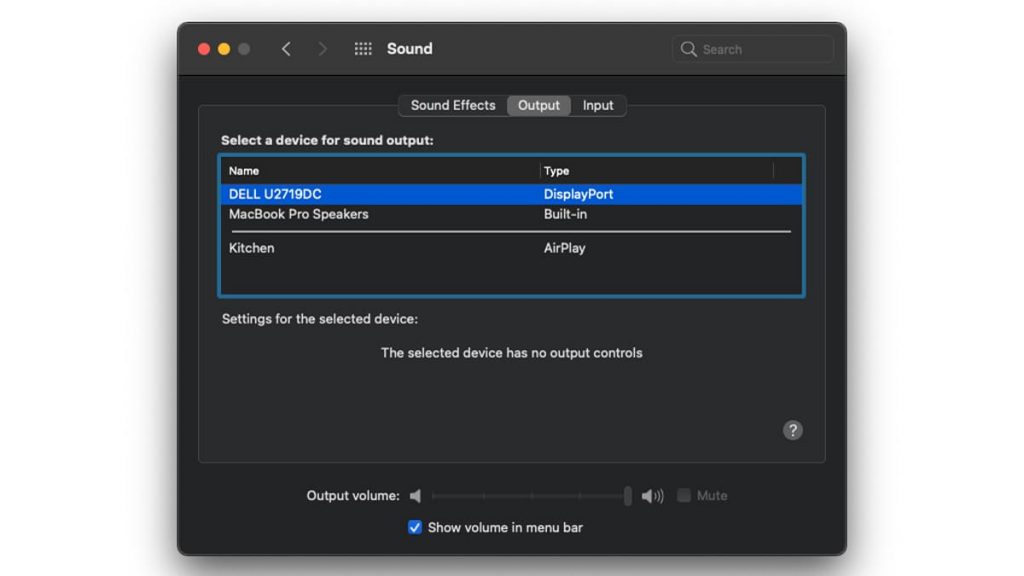As technology has advanced, the graphics in games have become more realistic every year. Today, some projects are difficult to distinguish from films. However, you can enjoy the full picture only when the image output device is configured correctly. In this case, we are talking about the monitor. Modern technology gives the user the opportunity to manually adjust a lot of parameters so that the use of the display becomes comfortable for certain tasks.
When buying a monitor, the settings are set to basic values, which are hardly ideal for entertainment. Therefore, the owner will need to independently set the display resolution, aspect ratio, pixel density, contrast, brightness, color temperature, gamma, frequency, etc. At the same time, there are no ideal values \u200b\u200bof these parameters. It’s all about the taste of the user and the features of his monitor.
Why is display calibration required?
The procedure is to adjust the parameters to obtain the desired image. For example, at least once in a lifetime, every user tried to move the contrast, brightness, and gamma sliders. Calibration allows you to coordinate colors with the lighting in the room and protect your eyesight from excessive strain.
What parameters are better to choose for computer games?
To get a comfortable image, the user does not need to use special skills. First you need to try to set the recommended settings and see what happens. The following will provide information about the main parameters of the monitors.
Permission
This setting indicates the number of pixels per inch of the display. When adjusting the parameter, the player sees how the size of the picture changes. The lower the resolution, the larger the objects appear on the monitor and, accordingly, the larger it is, the sharper the image, and the smaller the details. In order not to get a blurry picture, the user should stop at 1920 × 1080 pixels. It is available on Full HD displays. There are also higher values, such as “4K” (3840×2160). However, for best performance, Full HD should be preferred.
The specific resolution value should be chosen based on the power of the hardware and the monitor model. To configure, just use the following algorithm:
- Go to the “Control Panel” on your computer.
- Find the item “Appearance and personalization”.
- Go to the display resolution settings.
- Move the slider.
Frequency
This indicator characterizes the image update rate per unit of time. The last is one second. As a rule, this parameter is set by default to 60 Hz. At the same time, high-performance gaming equipment can easily deliver all 240 Hz. The maximum value is not always the best choice, since most modern games are rendered smoothly even at 120Hz.
To set the refresh rate, the user will need:
- Right-click on the desktop.
- Select “Display settings”.
- Go to advanced options.
- Select a monitor.
- Click on the properties of the video adapter.
- Click on the “Monitor” tab.
- Select the desired value.
When choosing a display with a certain frequency, you should first pay attention to the characteristics of the video card, which also has limitations. In order not to waste money, you need to stop at the monitor that will match the parameters of the graphics adapter.
Aspect Ratio
An ordinary user often does not understand the difference between the specified parameter and the screen resolution. However, there is a difference. The fact is that the ratio describes the height/width of the image. The standard gaming value is 16:9, while 4K displays are typically 21:9.
If the user uses the Windows 10 operating system, then he may have problems adjusting the parameter in question. One way or another, the aspect ratio is configured in the control panel of the video adapter. To do this, follow these steps:
- Click the mouse button on the desktop.
- Select an item with graphic settings from the list.
- Go to “Scaling”.
- Click on the item “Adjust aspect ratio”.
- Make adjustments.
Brightness, contrast: what are they for and how are they adjusted?
Such parameters are completely dependent on the preferences of the user and on the specific game. Many gamers prefer bright settings. Others tend to choose a balanced brightness and contrast ratio.
Changing monitor settings can significantly affect picture quality. In this case, the image can both worsen and improve. Increased brightness with low contrast often leads to headaches (pain or pain in the eyes). Dark screens, in turn, lead to a deterioration in the perception of the gameplay. Experienced gamers recommend adjusting the display so that the brightness is 250-350 (cd / m2), and the contrast is 70-80%.
Brightness and contrast are adjusted from the monitor menu or from the PC. The first option is much easier because it requires less work.
Color temperature
In this situation, you can draw a parallel with the heating of an object. The latter, depending on the temperature, will change the color of the glow (red, blue, etc.). So, when the monitor parameter is reduced to zero, the picture will turn red, and in the opposite situation – blue.
The quality of the image in the game is highly dependent on the color temperature. The value is usually set at around 6500K. However, this setting directly depends on the preferences of the gamer and the specific game. Therefore, adjustment should be made every time a new product passes.
Gamma
This parameter indicates the speed at which the picture changes from black to white. This setting controls the output of the image and directly depends on the visual preferences of the user.
Those who like a dark screen are advised to adjust the gamma towards the maximum value. At the same time, low / medium settings are displayed brightly. Fans of computer games prefer to set the parameter in question in the range from 2.2 to 2.4. To adjust the gamma, the user will need to follow a few simple steps. Among them:
- Go to the control panel.
- Selecting the “Display” section.
- Go to additional options.
- Selecting the item “Properties of the video adapter”.
- Go to the “Color Management” tab.
- Selecting the “Calibrate display” option.
- Adjust the slider depending on your preference.
Sound settings
As a rule, gaming monitors are equipped with built-in speakers. At the same time, it should be understood that such sound devices cannot guarantee complete immersion in the atmosphere of the game. That is why users are advised to purchase external speakers with flexible sound settings.
Does the viewing distance affect the perception of the game?
In fact, the user’s positioning distance from the monitor is not a setting. At the same time, not only the comfort of the gamer, but also his safety depends on this parameter. To maintain health and get the most out of computer entertainment, you should pay attention to the recommendations of experts.
Games usually last for several hours. This means that the user will spend a lot of time in front of the screen. Too close to the monitor will cause unnecessary strain on the eyes. The optimal distance is calculated depending on the diagonal of the device and the resolution set on the display. For simplicity, there is a rule that states that the landing of the user should be at a distance greater than the screen size and a half.
What other ways to adjust monitor settings for gaming are there?
Usually gaming monitors have a pretty simple solution. The settings of the device itself (OSD) provide modes for working with documents, viewing videos and photos, as well as games. Each option automatically changes all the parameters discussed in the article in accordance with generally accepted ones. The latter were determined in practice and during numerous tests. Therefore, using the monitor’s preset function is very convenient.
Additional gaming settings that gamers looking for maximum comfort should consider are overdrive (elimination of ghosting), blue reduction (reduces eye strain), and black equalizer.