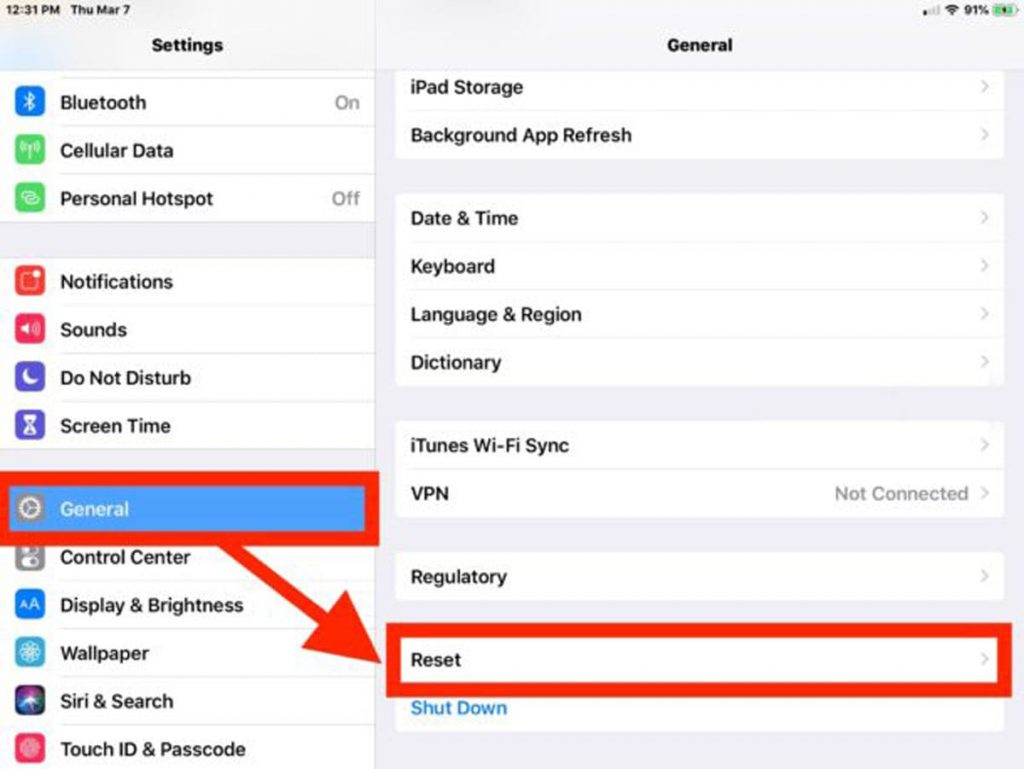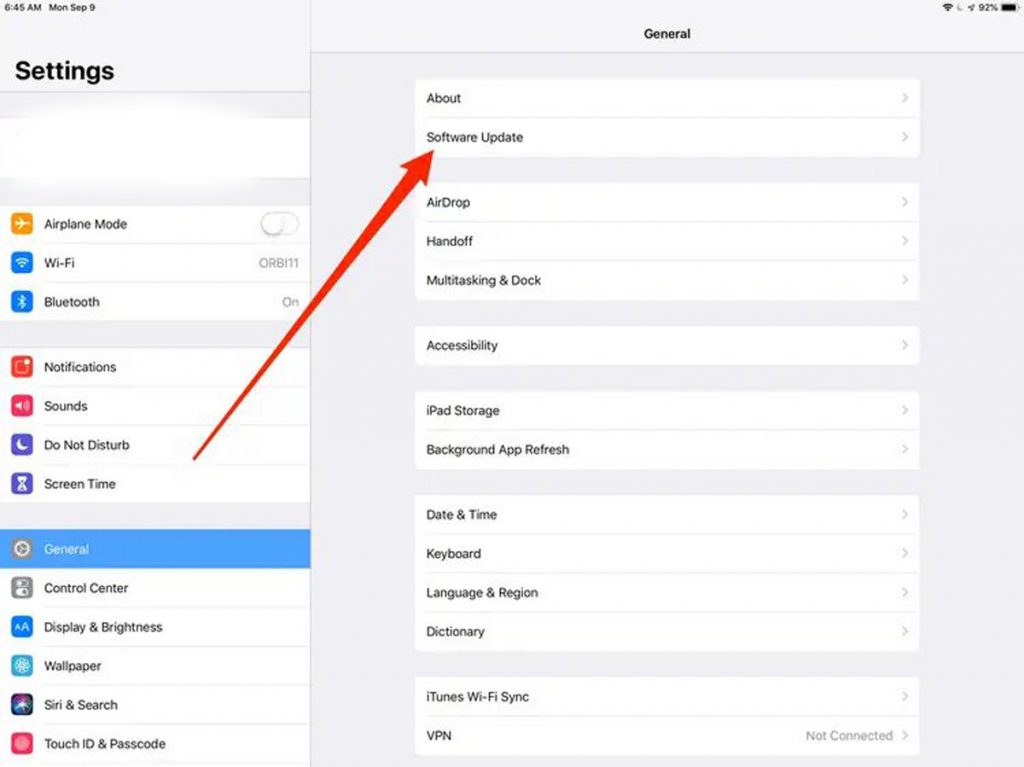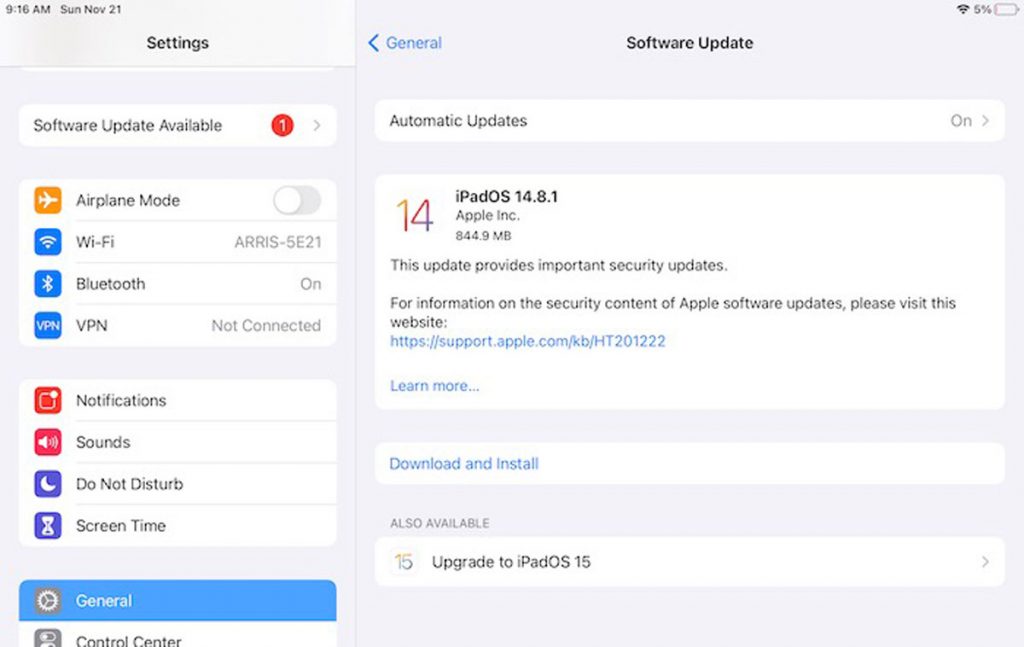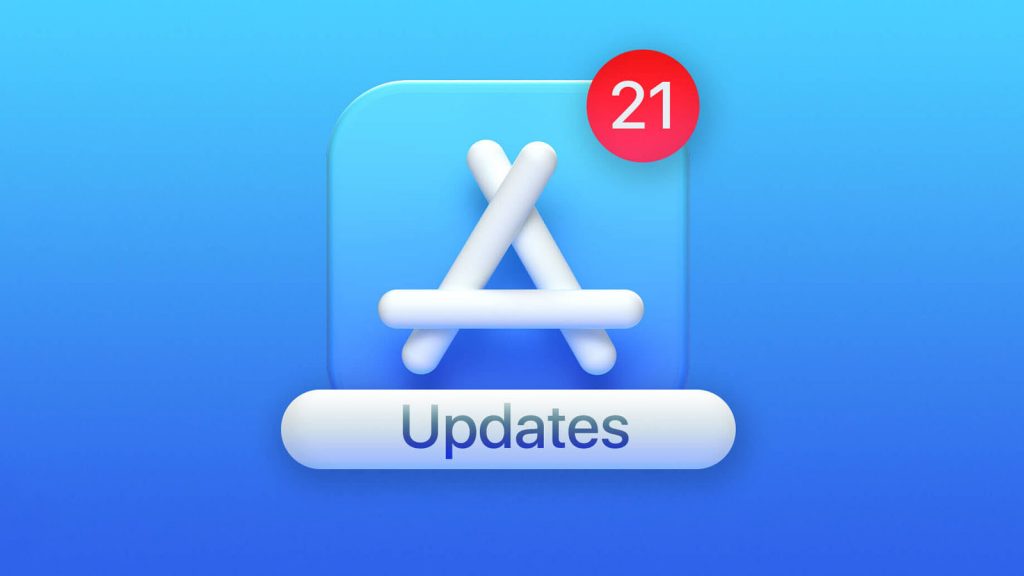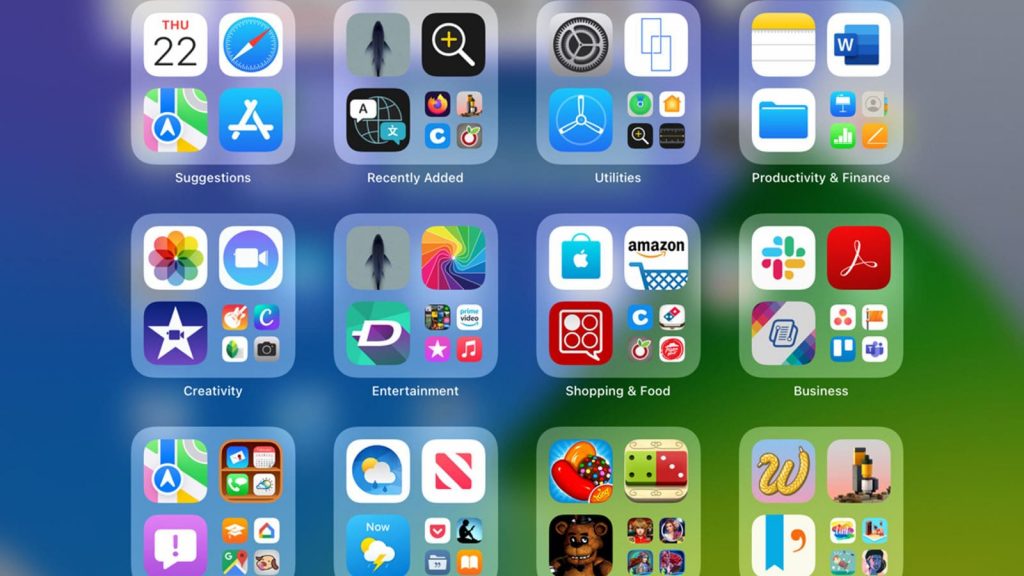Those who constantly use modern gadgets know how many problems they can cause. And the iPad is no exception. Therefore, many users would like to know why it periodically stops working unexpectedly.
Most often this happens due to a software glitch. In this case, the easiest way is to immediately restart the tablet. You must simultaneously press and hold the power button and the Home button. Then you need to release them and then the Apple logo will appear on the screen. After that, you just have to wait for the device to reboot.
A forced reboot of the device
Any iPad works on the same principle as the iPhone. Therefore, its forced restart can solve a large number of problems, which include accidental shutdown.
To achieve this goal, a number of actions are required:
- Simultaneously press the power and home buttons.
- Wait for the screen to display the “Apple” symbol.
- Release the buttons.
- Let the tablet reboot.
- Enter a password.
- Check the functioning of the gadget.
If it is not equipped with a HOME button, then a forced restart is performed when certain conditions are met.
You must press and immediately release the volume control button. Then you need to press and also leave the button to reduce its level. After that, you should use the power button before loading the device. In the end, you need to check its work.
Reset device settings
Incorrectly set settings can cause the tablet to turn off and then it will be difficult to determine which of them caused it to malfunction. Therefore, their complete reset will return the gadget to its default functions, saving important data or files.
It’s worth taking a few steps.
- turn on the device;
- touch the settings of its main screen;
- select the option “General” in the menu;
- press “Reset”;
- select “Reset all settings”;
- enter a security code upon request or a password;
- press 2 times “Reset” to confirm;
- reset settings;
- wait for the reboot;
- check the operation of the device.
Restoring factory settings
Sometimes these actions do not have the desired result. Then you need to reset the iPad to its original settings.
At the same time, you need to back up the data by transferring it to a computer or laptop. It is also convenient to store them in the cloud.
Then, to restore the tablet to factory settings, turn it on by touching the “Settings” option on the main screen. Then in the menu you need to select the “General” tab and click “Reset”, “Erase all content and settings” and “Erase now”. The user will then be prompted to enter a security lock. Then he needs to touch “Erase” and confirm his choice.
As a result, the gadget will automatically reboot. At the end, you will need to make sure that the problem is solved.
Charger
Sometimes the device keeps shutting down because its battery has run out. Then you just need to solve a simple problem.
First you need to connect the USB-C cable to the iPad port and the power adapter that came with it, and then plug it into the network.
Apple recommends that you fully discharge your battery before charging. This helps calibrate the battery sensor and keep your tablet running smoothly after it’s fully charged.
Software update
The most common reason for turning off the gadget is firmware failure.
Apple periodically releases updates for its software and it can help solve this problem, as well as fix other errors.
Updating the firmware is very simple with two basic steps.
Update via Wi-Fi
First of all, a backup copy of the data is created, and then the device is connected to the power supply. After that, you need to log on to the Internet via a wireless network.
On the main screen, you need to select the “Settings” function, then – “General”, and after – “Software Updates”.
Of the available options, mark the one you would like to install and click on the appropriate button.
In the end, when prompted, you need to enter a password and wait for the software update to complete.
Updating the software using the iTunes app
First, it is also worth backing up the files, and then connecting the device to the PC via a USB-C cable.
Then the iTunes application launches. In it, you need to find your iPad, click “Summary”, “Check for updates” and “Update”. At the end, you need to select “Eject” and turn off the tablet.
Performing an iOS system restore
If the problems that have arisen have not yet been resolved, then a full recovery of the iOS system should be carried out using trusted third-party applications. First of all, Tenorshare belongs to it. In a similar way, it will be possible to restore the functions and operating system of the gadget without deleting the data stored on it.
First you need to download and install Tenorshare on your computer, and then connect your iPad to it with a USB-C cable.
Then on the PC, you need to launch the TunesKit application, click “Start” and select “Standard Mode”. You need to be careful because when you select the advanced mode, all data will be deleted.
Then you should find the required model and firmware version and then click “Download”.
After the process is over, Tenorshare will automatically restore the iPad.
Application update
Sometimes pending apps can cause your tablet to freeze, crash, or even shut down unexpectedly. There are also errors that need to be fixed.
Updating applications can help you quickly get rid of this problem and its accompanying difficulties.
You need to go to the main screen of the gadget and click the AppStore, then select its lower part and the “Updates” located on it.
Each application must be downloaded using Wi-Fi in turn to avoid additional data charges.
In the end, you need to restart the device and check its serviceability.
Removing conflicting or redundant applications
The abundance of new applications clutters up the device and also causes them to come into conflict with each other. These complexities lead to sudden crashes or disconnection of the tablet.
Applications from dubious sources also often cause problems with the software.
Main screen
You need to touch and hold the selected option for a few seconds, and then tap Uninstall Application.
Application Library
You should go to the settings and select “General”, and then enter the gadget’s storage.
There you need to find the application to be deleted, touch it and hold it for a while.
Then you need to select “Delete application”.
Checking the Battery Status
iPads typically use high-capacity batteries with a shelf life of up to five years. But given the peculiarities of its use, they gradually wear out and cause problems with its operation.
Then you need to check their condition and decide on a replacement. Then you should go to the settings, click on the battery and the “Battery Status” tab.
Then it should be monitored. It requires replacement if the indicator is below 50%.