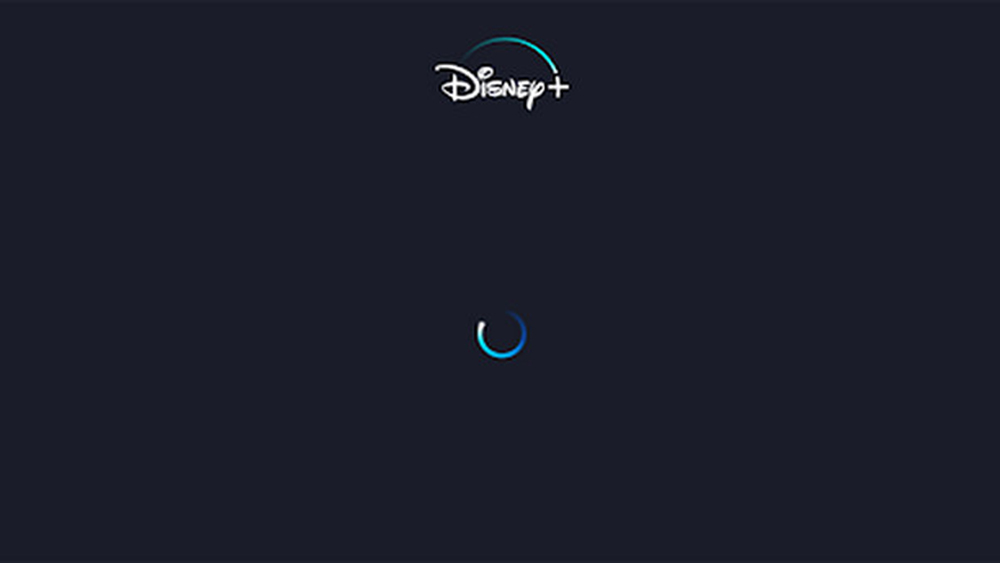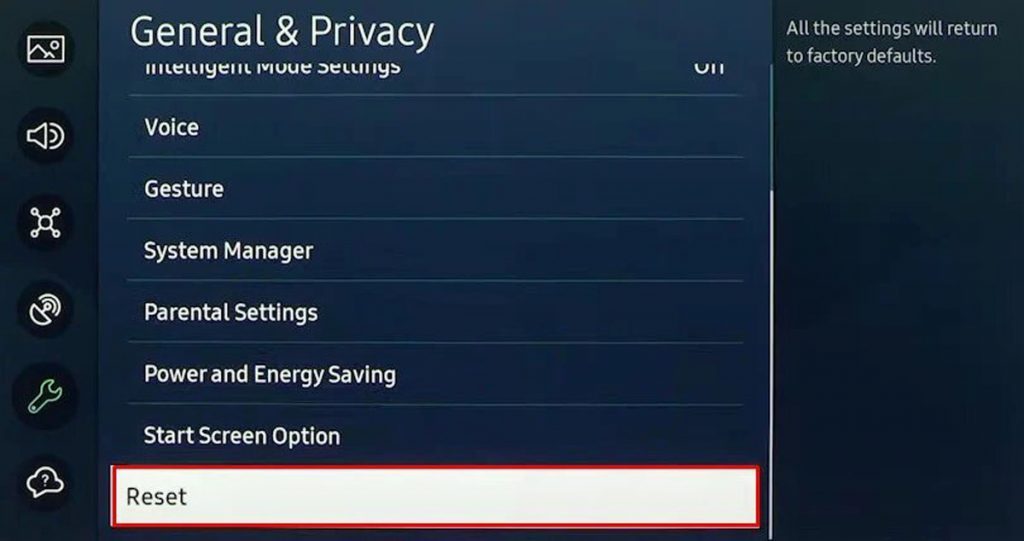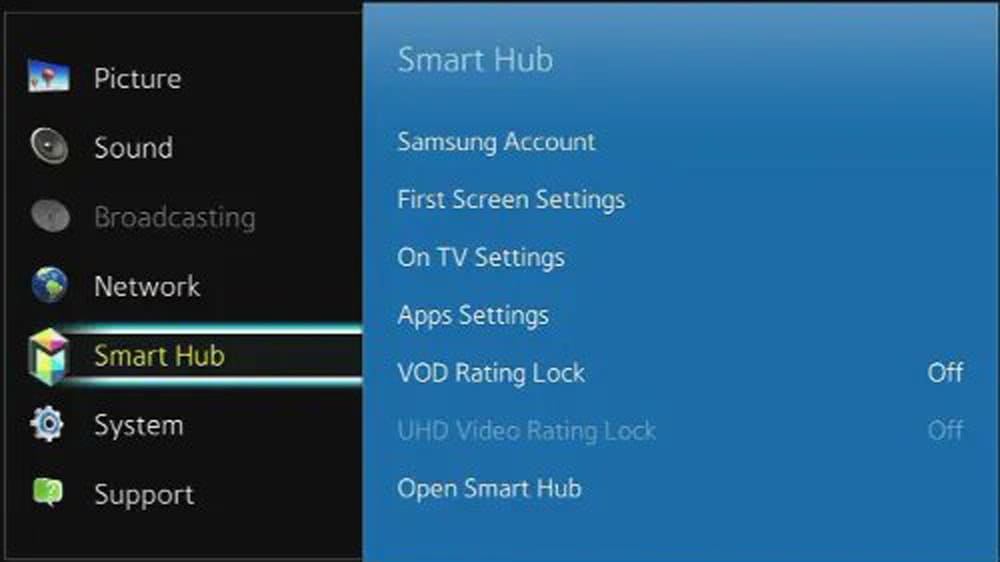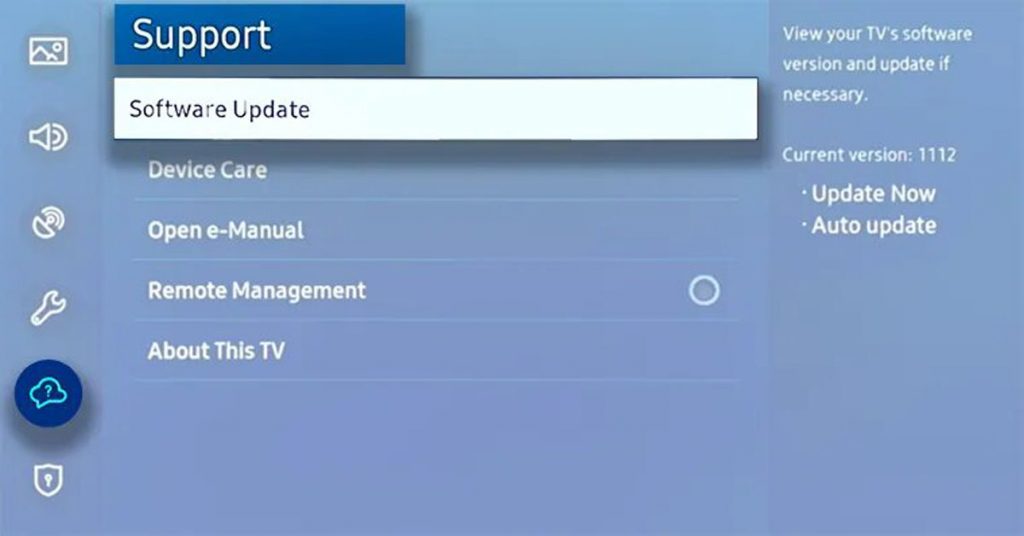Samsung smart TVs have a lot of advantages. And one of the pluses is that you can install many different streaming applications on them. Moreover, Disney + is the most popular. However, sometimes it happens that the app stops working on a Samsung TV. Not all users understand what to do in this case.
It’s not worth worrying. There are several reliable solutions that will help you quickly fix the problem and get DisneyPlus working on your TV again.
What to do if the DisneyPlus app stops working on a Samsung TV
If the Disney+ app stops working on your smart TV, the first thing to do is to turn the device off and on again. To do this, first press the power button, then the TV is turned off from the outlet. After that, you need to wait at least a minute while holding the power button for at least 30 seconds. When the time passes Samsung can be turned on again.
Most of the time this is enough. After turning it back on, the Disney+ app should work.
Reset your Samsung TV to factory settings
It also happens that turning off the TV does not help. In this case, you will have to perform a full reset. In order to return Samsung to factory settings, you need to press the “Home” button on the remote control, go to the settings section, find the “General” sub-item, and in it – “Reset”.
The user may be required to enter a code before the reset can begin. If nothing has changed, the default is “0000”. After confirmation, the TV will reboot and turn on with factory settings.
If an error occurs when entering the code, it means that it was changed by the user earlier. You will have to remember it or reset it to the initial version of “0000”. To do this, you need to take the remote control path and perform the following sequence of actions:
- If you have a smart remote for Samsung TV, then you need to press +/- (Volume) – Volume up – Return – Volume down – Return – Volume up – Return.
- If you only have a standard TV remote control, then you need to press Mute – Increase the volume – Return – Decrease the volume – Return – Increase the volume – Return.
In any case, to complete the factory reset, you will need to restart your Samsung TV and wait a few minutes after turning it on. The downside is that the Disney+ app will have to be reinstalled. But, almost guaranteed, after that it will work.
Problem with Disney+ servers
This variant of the cause of the problem should be checked in advance, before resetting the settings. It’s likely that the reason the Disney+ app isn’t working is related to the servers. Of course, this is a rare problem, but sometimes it happens. To check this, just try to go to the Disney+ app on any other device.
If this does not work, then the servers are disabled. In this case, you just have to wait until everything works. Additionally, you can subscribe to Disney+ on social networks. There, users are usually informed about emerging malfunctions and the timing of their elimination.
Reinstalling the Disney+ App
There are no problems with the servers, but the application is still not working? Another method you can try is reinstalling the Disney+ app. To do this, go to the main screen of the TV and find the “Applications” item. It has a “Settings” icon, which is located in the upper right corner. You must click on this icon and select the Disney + application in the list that appears, then click “Delete” and confirm this action. After uninstalling the app, you should reboot your Samsung TV. Once the device turns on, you will need to reinstall the Disney Plus app. If everything is done correctly, then after these manipulations everything will work.
You can try running some videos to make sure the Disney+ app is working. If the application is constantly loading and other problems appear, then you will have to move on to the next fixes.
Reset Samsung SmartHub
SmartHub on Samsung TVs is an app store. And in some cases, it can cause problems. Therefore, it makes sense to reset your SmartHub. This will remove all information from your account. The settings themselves will return to the factory settings.
In order to perform a reset, you must perform the following sequence of actions:
- Press “Settings” on the remote control. If it is not there, then you can click “Menu”.
- Next, you need to go to the “Support” section, and select “Self-diagnostics” in it,
- The “Reset SmartHub” option will appear. Click on it and confirm the action.
- As with resetting the TV, you will need to enter a code. The default combination is “0000”.
- After entering the code, the SmartHub will be reset.
Next, all that remains is to reinstall the DisneyPlus application and enter the profile.
Problems with Wi-Fi router
Sometimes the problem can be due to the Wi-Fi router not working properly. To check this, you need to take any other device connected to this wireless network and check the connection on it. If there are problems here, then the problem is with the router.
In this case, you can try turning off the router and wait a few minutes. After that, the router must be turned on and given time for a complete reboot. If the problem was with the router, then after rebooting it will help the TV connect to the DisneyPlus application. It should be understood that a slow connection will greatly hinder video streaming.
Samsung TV software update
As a rule, software updates occur automatically. But sometimes this does not happen, and various problems appear. To fix them, you need to check for the latest updates for the TV. To do this, do the following:
- Go to the “Settings” menu item.
- Find the “Support” section.
- Select the “Software update” item in it and click “Update”.
If software updates are found, they will be automatically installed on the TV. It will take a few minutes for the process to complete completely. After that, you can go to the DisneyPlus app and start watching videos on your Samsung TV.