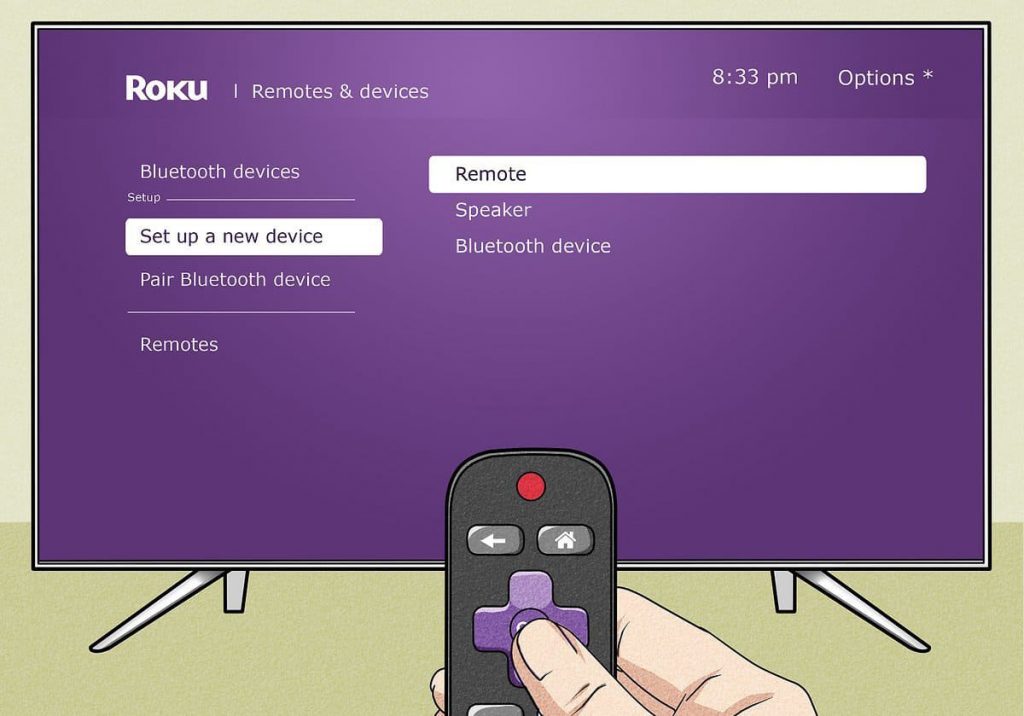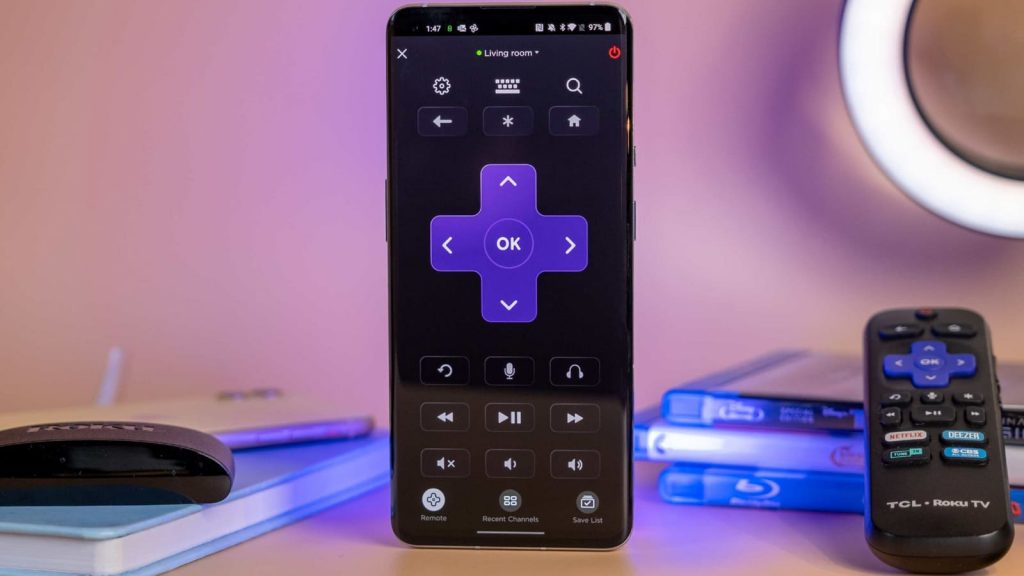Roku is a Netflix startup that has become the market leader in streaming TV in the United States within a decade. Today the company overtakes Apple, Google, and Amazon in TV set-top box sales.
Roku is a compact, modern device that allows you to conveniently watch your favorite and popular video services. The Roku, of course, comes with a remote control. The company produces several kinds of remote controls, and although they may look very similar, they differ quite significantly in their functions.
The first type of remote is the regular infrared Roku Express, the most common remote included with most Roku TVs. There are also remotes sold with the Roku Ultra, and, the latest version from the manufacturer, the Voice Remote Pro, which boasts all the features of the Roku Ultra, in addition to voice control.
In this article, we will talk about Roku remotes and how to synchronize them because most models do not have a pairing button. This information will be useful both for those who are new users of the popular set-top box and for those who have problems with the synchronization of already-used devices. In any case, the process will look the same.
Your first step is to determine what type of remote you have: a simple Roku remote or a Roku voice remote. If your remote has a microphone icon under the purple navigation bar, it’s a voice remote. If not, it’s, obviously, a simple one.
Synchronizing a simple Roku remote
The simple Roku remote doesn’t have a voice search button. So when you know the type, you should make sure that the remote is not synchronized with the streaming device. Now let’s move to problem-solving.
Simple Roku remotes require a direct line of sight to the receiver built into your box because they use infrared light to communicate with it, so nothing has to be on the way to draw that line. Check this first, as it would be the easiest way out.
Assuming there is nothing between the remote and the receiver, the next step is to remove and then reinstall the batteries on the back of the remote. Keep in mind that if the back of the remote is hot, you should not open the cover, as this could mean that your batteries are corroded. Instead, put the remote control on a fireproof surface and wait for it to cool before opening it.
If that works, just enjoy watching the movies. If it doesn’t, try replacing the batteries and then point the remote at the receiver and try pressing the test buttons a few times. If the remote still doesn’t work, it may be faulty and you should order a replacement.
There is one more simple trick to find out whether your remote works or not. Take your smartphone and turn on the selfie camera mode. Point it on your Roku remote, pressing buttons on it. In case the remote works fine, you will see the indicator light flashing.
Synchronizing a Rechargeable Voice Remote
If you have a Roku voice remote that has become unpaired, there’s no need to check for line-of-sight obstructions because these remotes communicate with their streaming units through a dedicated wireless signal, or simply Wi-Fi Direct.
For the first setup of the device and its remote, you should follow the on-screen guide, which will tell you how to act step-by-step. In case, you have already been using the device for some time, and it’s lost the pairing, these are the steps, that should help:
First, determine the type of batteries, used in the remote. That could be rechargeable or standard batteries (AA or AAA). So in the first case, the main thing to do is make sure it’s charged. To do this, plug the micro-USB cable into the charging port and plug the other end into an outlet with a USB adapter. The green status light will blink until the remote control is charged, after which it will light steadily. If the light does not flash when the remote control is plugged in, make sure it is not the charging cable that is faulty by trying another cable and adapter.
Sometimes charging the remote may be the only thing to bring it back to life. And if that didn’t help, you should try resetting it.
To reset your Roku rechargeable remote, you should, first of all, turn your TV on, and select the HDMI port, to which your Roku device is connected. Press and hold the pairing button on your Roku remote, which is located below the green status light. It should start flashing after a few seconds of such manipulation. Wait for 30 seconds for the remote to establish a connection with your streaming device. Once that happens, you will be guided through the re-pairing process by on-screen prompts.
Synchronizing Roku Voice Remote Pro
Pairing the latest and the most innovative Voice Remote Pro with your Roku device is a very simple process. You should press and hold the Home button on your remote until you see the connection menu on the screen. In the menu, select “Remote”, and press and hold the poring button on the Voice Remote Pro, until you see the green light flashing above the button. Wait for several seconds for the connection to get established and stabilized, and you are ready to go!
Using the app on your smartphone
Roku has its official apps available for both Android and iOS smartphones, and this app allows you to control your streaming device without any remote, but with your phone. Just go to the play store or AppStore, download the application, connect your smartphone to the same wi-fi network your Roku device is connected to, open the application on your phone, and it will automatically find the streaming device and synchronize it with your phone.
Use the app on your computer
The Roku app can be downloaded not only to your smartphone but also to your computer. For using it, you should have the Chrome extension installed. Then the steps are the same — your computed has to be connected to the same wi-fi network as the Roku device, so after you open the extension, it will automatically synchronize your computer to the streaming device, and you will be able to control Roku from your notebook or PC.